Concerne : Vote-Explorer Quest, Angage/PowerVote QuizPlus, SunVote ARS PPT, etc..Contexte - Vous pensiez avoir terminé votre présentation et vous vous rendez compte que les couleurs de tous les histogrammes sont à revoir... Vous venez de vous apercevoir que toutes vos questions n'étaient pas similaires dans leurs paramètres ... Vous avez seulement un doute : toutes mes questions sont-elles bien en mode discret ? > Premier réflexe : il faut repasser toutes les questions en revue... il y en a plusieurs dizaines et ma session doit commencer dans quelques minutes ! :-( - Heureusement il y a un raccourci, en passant par le menu de correction de toutes les diapositives votantes de votre présentation. Le menu de correction globale : "Réglages généraux"Comment faire - Ouvrez la présentation - Placez-vous sur une diapositive non-votante. (si vous êtes positionné sur une diapositive votante, l'opération modifiera sa mise en page en la réinitialisant) - Dans la barre d'outils de votre logiciel, ouvrez le menu Réglages puis le sous-menu "Réglages par défaut" ou "Réglages généraux" selon les versions : Les réglages généraux concernent : - En haut la modification/correction de paramètres des questions déjà créées : VOTE-BOITIERS-HISTOGRAMMES; c'est ce que nous allons regarder maintenant. NB : Ce menu permet aussi d'appliquer une seule couleur à tous les histogrammes - En bas (en dessous du bouton "Appliquer") des options applicables par défaut : définir des couleurs différentes sur les barres d'histogrammes des bonnes et mauvaises réponses, insérer des objets comme un compteur de vote. Fonctionnement Le principe est de cocher une ou plusieurs option à corriger, modifier leurs paramètres, puis demander leur application à toute la présentation. Les paramètres modifiables sont : VOTE - Noms (Nominatif - Anonyme) BOITIERS - Revote (Possible - Impossible) - Affichage réponse (1234 - ABCD) HISTOGRAMMES - Tous les paramètres Exemple Vous voulez passer vos questions en "Affichage réponses ABCD", afficher en pourcentage avec 2 décimales pour vos valeurs d'histogrammes, et passer toutes vos barres d'histogrammes en bleu clair. 1- Procédez d'abord aux modifications BOITIERS et HISTOGRAMMES : Puis cliquez dans Appliquer pour effectuer les modifications... Un message vous confirme leur application : cliquez dans ce OK mais ne fermez pas la fenêtre des réglages. 2- Passez ensuite au changement de couleur des histogrammes : Cliquez dans "Couleurs et polices" La fenêtre de modification des couleurs s'affiche : - Cochez l'option "Couleur unique", cliquez dans le pavé mauve pour accéder aux couleurs de base. - Sélectionnez une couleur de base (un bleu pour faire un bleu ciel) puis cliquez dans "Définir les couleurs personnalisées" pour accéder au nuancier. - Modifiez les paramètres (pour éclaircir par exemple), cliquez ensuite dans "OK", puis "Appliquer à tout". - Validez alors la modification ("Réglages mis à jour - OK") puis fermez la fenêtre en cliquant dans "Fermer". A ce moment tous vos histogrammes prennent la nouvelle couleur. Il est possible que la diapositive votante la plus proche de celle sur laquelle vous êtes positionné subisse une réinitialisation de sa mise en page (il s'agit d'un bog énervant qui devrait se résoudre sur les prochaines versions). Ne paniquez pas, positionnez-vous dessus puis faites Ctrl+Z, cela remettra la diapositive dans son état initial. Des possibilités de création simplifiée.
Vous pouvez aussi utiliser le menu des réglages généraux dans un autre but : Ne faire que de la saisie et de la mise en page des questions sans ce préoccuper des paramètres de vote (aspect, couleurs, affichages des histogrammes etc.) qui sont déterminés dans les réglages généraux à la fin du processus.
0 Commentaires
Rien de plus énervant qu'une session gâchée par un ou plusieurs boitiers parce que leurs piles sont trop faibles pour répondre... Il vaut mieux prévenir que guérir : 2 moyens existent : - Les boîtiers ont leur propre système de signalement de manque de puissance - Ils peuvent être testés tous ensemble, et signaler les piles à changer NB : pas tous les jours ! - car tester les piles consomme de l'énergie. Le boîtier signale que son niveau de charge est bas...Vote-Explorer, PowerVote/Angage, E-Pericles etc.. Une pictogramme de batterie doit apparaître sur l'écran si le niveau de puissance est trop bas. Je ne l'ai jamais vu affiché, je ne peux pas me prononcer sur la fiabilité de ce signalement.
|
|||||||||||||||||||||||||||||||||||||||||||||||||
| synthesis.xlsx | |
| File Size: | 1000 kb |
| File Type: | xlsx |
Téléchargez l'exemple ci-dessus, puis copiez-le dans le dossier d'export de votre logiciel :
C:\PowerVote\Ressources\Export ou C:\Vote-Explorer\Quest\Export_VoteExplorer
Il est utilisé comme modèle si vous sélectionnez le menu Rapport/"Synthèse" ou "Synthèse des votes".
C:\PowerVote\Ressources\Export ou C:\Vote-Explorer\Quest\Export_VoteExplorer
Il est utilisé comme modèle si vous sélectionnez le menu Rapport/"Synthèse" ou "Synthèse des votes".
Comment les personnaliser
- La première feuille du classeur ("Feuille de Vote") contient toutes les données du vote (questions, réponses, participants, votes, scores etc.). Les feuilles suivantes forment les fiches.
- Chaque fiche est formée d'une partie visuelle (mise en page , taille , couleurs etc.) modifiable facilement, et d'une partie "données" (les chiffres, les coordonnées du participant etc.).
Les données sont des copier/coller "avec liaison" d'une cellule de la première feuille; cela veut dire que la cellule dans laquelle vous avez copié-collé avec liaison se met à jour automatiquement avec ce qui est dans la première feuille.
Si vous avez des difficultés pour personnaliser ces classeurs, vous pouvez me contacter directement : sylvain.merian@vote-explorer.com.
- Chaque fiche est formée d'une partie visuelle (mise en page , taille , couleurs etc.) modifiable facilement, et d'une partie "données" (les chiffres, les coordonnées du participant etc.).
Les données sont des copier/coller "avec liaison" d'une cellule de la première feuille; cela veut dire que la cellule dans laquelle vous avez copié-collé avec liaison se met à jour automatiquement avec ce qui est dans la première feuille.
Si vous avez des difficultés pour personnaliser ces classeurs, vous pouvez me contacter directement : sylvain.merian@vote-explorer.com.
Engagez une prise de décision en évaluation de projets grâce à un système de Vote Electronique.
Exploitez les votes pour créer des diagrammes d'évaluation qui vont clarifier le débat.
- Accélérez la capacité de vos participants à faire avancer leurs projets.
- Rendez des Comités de Direction plus efficaces et productifs.
Exploitez les votes pour créer des diagrammes d'évaluation qui vont clarifier le débat.
- Accélérez la capacité de vos participants à faire avancer leurs projets.
- Rendez des Comités de Direction plus efficaces et productifs.
Exemple de contexte
Une réunion (un Comité de Direction par exemple) doit évaluer une dizaine de projets pour en sélectionner 3 et les lancer.
On utilise le mot "projets" mais il peut s'agir de "programmes, opportunités, sinistres (en évaluation de risque) etc.."
Les projets sont présentés et des rapports chiffrés ont été communiqués...
Le temps consommé par ce type de délibération peut être considérable car les discussions n'en finissent plus et on a du mal à décider et surtout à se mettre d'accord. Grâce un système de vote bien utilisé, ce temps peut être mieux maîtrisé tandis que l'évaluation finale, collective et chiffrée, sera peu discutable.
Le principe est de faire évaluer selon deux critères sur une échelle chiffrée ( 1 à 4 ou 1 à 6 par exemple), puis d'afficher le résultat sous forme de "nuage de points", formé des numéros ou des noms des projets.
Chaque participant votera deux donc fois par projet.
La position de chaque projet sur les deux échelles sera calculée par la moyenne des votes reçus
NB : le calcul peut être beaucoup plus sophistiqué (avec plus de deux critères, des jeux de coefficients etc.) mais le principe final est toujours d'offrir une visualisation des résultats sur deux axes.
On utilise le mot "projets" mais il peut s'agir de "programmes, opportunités, sinistres (en évaluation de risque) etc.."
Les projets sont présentés et des rapports chiffrés ont été communiqués...
Le temps consommé par ce type de délibération peut être considérable car les discussions n'en finissent plus et on a du mal à décider et surtout à se mettre d'accord. Grâce un système de vote bien utilisé, ce temps peut être mieux maîtrisé tandis que l'évaluation finale, collective et chiffrée, sera peu discutable.
Le principe est de faire évaluer selon deux critères sur une échelle chiffrée ( 1 à 4 ou 1 à 6 par exemple), puis d'afficher le résultat sous forme de "nuage de points", formé des numéros ou des noms des projets.
Chaque participant votera deux donc fois par projet.
La position de chaque projet sur les deux échelles sera calculée par la moyenne des votes reçus
NB : le calcul peut être beaucoup plus sophistiqué (avec plus de deux critères, des jeux de coefficients etc.) mais le principe final est toujours d'offrir une visualisation des résultats sur deux axes.
Exemple de visualisation 1
Evaluer des projets sur la rentabilité et sur la faisabilité :
Si j'évalue la rentabilité comme basse je vote 1 au premier vote, puis si je juge la faisabilité très haute, je vote 4 au second vote.
Dans ce contexte d'évaluation " positive", ce sont les items positionnés le plus en haut à droite de l'affichage final qui seront les mieux placés :
Si j'évalue la rentabilité comme basse je vote 1 au premier vote, puis si je juge la faisabilité très haute, je vote 4 au second vote.
Dans ce contexte d'évaluation " positive", ce sont les items positionnés le plus en haut à droite de l'affichage final qui seront les mieux placés :
Exemple de visualisation 2
Evaluation de risque ("Risk Management").
Le premier vote portera sur la probabilité de survenue, le second sur le niveau de dommage.
Plus le vote est élevé (de 1 à 6 ) , plus la probabilité de survenue et le niveau de dommage le sont.
Dans cet autre contexte ce sont les items situés en bas à gauche de l'affichage final qui seront les mieux placés :
Le premier vote portera sur la probabilité de survenue, le second sur le niveau de dommage.
Plus le vote est élevé (de 1 à 6 ) , plus la probabilité de survenue et le niveau de dommage le sont.
Dans cet autre contexte ce sont les items situés en bas à gauche de l'affichage final qui seront les mieux placés :
Les logiciels de vote qui permettent de générer des diagrammes similaires
Si votre logiciel a la capacité d'exporter vers un classeur Excel personnalisable, on peut créer un affichage de ce type puisqu'il ne s'agit que d'une exploitation MS Excel un peu sophistiquée.
Par exemple : PowerVote Quizz, PowerVote/angage Quizplus, Vote-Explorer Quest.
- Il y en a sûrement d'autres...
Par exemple : PowerVote Quizz, PowerVote/angage Quizplus, Vote-Explorer Quest.
- Il y en a sûrement d'autres...
Les outils nécessaires
- Une présentation votante, avec pour chaque projet, deux questions choix simple : la première pour l'alignement horizontale, la seconde pour l'alignement vertical.
- Une classeur d’export Excel correctement paramétré.
- Un groupe de participants motivés...
- Une classeur d’export Excel correctement paramétré.
- Un groupe de participants motivés...
Fichiers exemples fournis :
Pour PowerVote Quizz :
- Une présentation votante Quizz exemple.pptx pour évaluer la rentabilité et la faisabilité de 7 projets.
- Un export Excel Graphrisk.xlsx et son fichier de paramètres, à placer tous les deux dans le dossier C:\PowerVote\Export.
- Une présentation votante Quizz exemple.pptx pour évaluer la rentabilité et la faisabilité de 7 projets.
- Un export Excel Graphrisk.xlsx et son fichier de paramètres, à placer tous les deux dans le dossier C:\PowerVote\Export.
| graphrisk.xlsx | |
| File Size: | 1013 kb |
| File Type: | xlsx |
| graphrisk.xlp | |
| File Size: | 0 kb |
| File Type: | xlp |
| quizz_exemple.pptx | |
| File Size: | 105 kb |
| File Type: | pptx |
Ouvrez la présentation; dans la barre d'outils PowerVote, sélectionnez le menu Votes/Export des sessions vers MS Excel, "Modifier". Cliquez dans le bouton browse à droite du champ "Classeur Matrice", sélectionnez Graphrisk.xlsx comme nouveau classeur, puis validez puis confirmez. Créez des votes par simulation ou en réel, sortez du diaporama et répondez oui à l'enregistrement de session, votre graphique s'affiche...
Pour PowerVote QuizPlus ou Vote-Explorer QUEST :
- Une présentation utilisable avec Vote-Explorer Quest ou PowerVote QuizPlus :
questionnaire evaluation-risk_management.pptx,
- Un export Excel Synthesis.xlsx à placer dans le dossier d'export de votre logiciel.
(C:\Vote-Explorer\Quest\Export_VoteExplorer ou C:\PowerVote\Export)
Renommez d'abord dans ce dossier votre ancien Synthesis.xlsx pour pouvoir le récupérer plus tard si vous voulez revenir à votre export standard.
- Une présentation utilisable avec Vote-Explorer Quest ou PowerVote QuizPlus :
questionnaire evaluation-risk_management.pptx,
- Un export Excel Synthesis.xlsx à placer dans le dossier d'export de votre logiciel.
(C:\Vote-Explorer\Quest\Export_VoteExplorer ou C:\PowerVote\Export)
Renommez d'abord dans ce dossier votre ancien Synthesis.xlsx pour pouvoir le récupérer plus tard si vous voulez revenir à votre export standard.
| questionnaire_evaluation-risk_management_.pptx | |
| File Size: | 2568 kb |
| File Type: | pptx |
| synthesis.xlsx | |
| File Size: | 392 kb |
| File Type: | xlsx |
- Ouvrez la présentation, votez dessus (mode réel ou démo), puis lancez le rapport "Synthèse" ou "Synthèse des votes" pour obtenir le résultat immédiatement.
Ces présentations, les modèles d'export, le graphisme, le mode de calcul des coordonnées sont entièrement personnalisables et libres de droits.
Le nombre d'items n'est limité que par le temps de la session et par la place disponible visuellement dans le graphe.
- Pour toute précision ou si vous voulez aller plus loin pour définir votre propre modèle, Vote-Explorer est à votre disposition.
Le nombre d'items n'est limité que par le temps de la session et par la place disponible visuellement dans le graphe.
- Pour toute précision ou si vous voulez aller plus loin pour définir votre propre modèle, Vote-Explorer est à votre disposition.
Le podium,
ou "leaderboard", ou "palmares", ou "ranking", affiche une partie des participants à la session de vote parce qu'ils ont marqué plus de points que les autres participants.
Le podium augmente énormément l'attention de la salle et relance l'auditoire et l'orateur.
Le podium augmente énormément l'attention de la salle et relance l'auditoire et l'orateur.
Le plus du podium,
c'est quand on peut ménager un vrai suspense en montrant les gagnants (qui peuvent aussi gagner quelque chose de tangible - ça se fait oui ! ) un par un, du dernier au premier.
- Par exemple sur un podium de 3 on affiche d'abord le troisième, puis on affiche aussi le deuxième, puis enfin le premier... (applaudissements et sifflets dans la salle ).
Je ne montre que des numéros de boîtiers mais ça peut aussi être les noms des participants si vous les avez intégrés dans votre liste de boîtiers.
- Par exemple sur un podium de 3 on affiche d'abord le troisième, puis on affiche aussi le deuxième, puis enfin le premier... (applaudissements et sifflets dans la salle ).
Je ne montre que des numéros de boîtiers mais ça peut aussi être les noms des participants si vous les avez intégrés dans votre liste de boîtiers.
Comment faire ?
Les logiciels de vote qui le permettent facilement sont à ma connaissance PowerVote Quizz, Vote-Explorer QUEST (version 2019) , TurningPoint.
Dans les 3 cas on utilise la même technique : une fois le podium généré, il faut créer des caches sous forme de rectangles (Menu Insertion/Formes dans PowerPoint) de la même couleur que le fond et animés au clic pour disparaître.
- Ces rectangles cachent puis découvrent les gagnants clic par clic.
- Ci-dessous exemples à télécharger.
L'astuce pour gagner du temps à la création : créez le premier cache qui couvre tous les participants affichés, puis son animation "Disparaître/Fondu". Dupliquez ensuite cette forme pour faire celle qui couvre les participants sauf le dernier etc.. Les animations seront aussi et directement dans le bon ordre...
Dans les 3 cas on utilise la même technique : une fois le podium généré, il faut créer des caches sous forme de rectangles (Menu Insertion/Formes dans PowerPoint) de la même couleur que le fond et animés au clic pour disparaître.
- Ces rectangles cachent puis découvrent les gagnants clic par clic.
- Ci-dessous exemples à télécharger.
L'astuce pour gagner du temps à la création : créez le premier cache qui couvre tous les participants affichés, puis son animation "Disparaître/Fondu". Dupliquez ensuite cette forme pour faire celle qui couvre les participants sauf le dernier etc.. Les animations seront aussi et directement dans le bon ordre...
Le radar...
visualise des profils concernant des projets, des propositions, des personnes.
Exemples d'utilisation :
-En psychologie ou en RH, pour visualiser les profils et évaluer les adéquations avec un poste ou une fonction.
-En réunion d’évaluation, pour comparer les tendances qui se dégagent sur différents sujets en vue d’établir un choix.
-En Séminaire, pour synthétiser les évaluations des salariés sur les qualités de leur entreprise : Qualité de vie, communication interne, Objectifs, Moyens etc..
Exemples d'utilisation :
-En psychologie ou en RH, pour visualiser les profils et évaluer les adéquations avec un poste ou une fonction.
-En réunion d’évaluation, pour comparer les tendances qui se dégagent sur différents sujets en vue d’établir un choix.
-En Séminaire, pour synthétiser les évaluations des salariés sur les qualités de leur entreprise : Qualité de vie, communication interne, Objectifs, Moyens etc..
Exemples d'utilisation
1) Profil psychologique 2) Evaluation de projet 3) 3 évaluation selon populations
Pour des profils psychologiques (exemple 1), les réponses choisies apportent à la personne interrogée des scores sur les 4 critères ("Directif", "Persuasif" etc. ). La somme ou la moyenne des scores reçus positionne chaque branche du radar.
- Pour des évaluations (exemples 2 et 3) le principe est d'interroger les participants sous forme de notation ou cotation.
La question posée sera "Concernant ceci, donnez une note de 1 à n..."; la réponse calculée sera la moyenne des évaluations reçues. Le radar aura autant de branches que de critères soumis à évaluation.
- Pour des évaluations (exemples 2 et 3) le principe est d'interroger les participants sous forme de notation ou cotation.
La question posée sera "Concernant ceci, donnez une note de 1 à n..."; la réponse calculée sera la moyenne des évaluations reçues. Le radar aura autant de branches que de critères soumis à évaluation.
Exemple de questionnaire
Profiler des projets selon 6 critères / notes
(1) Innovation, (2) Importance, (3) Urgence, (4) Sécurité, (5) Efficacité, (6) Coût
- Principe commun à tous les systèmes de vote : vous devez créer une diapositive question pour chaque critère et répéter de même pour chaque projet. Pour 10 projets vous aurez donc 10 X 6 questions. Pour les libellé des questions, utilisez des intitulés comme par exemple :
« Q1- Evaluez le Degré d’innovation de 1 à 10 » , « Q2 évaluez l’Importance de 1 à 10 », « Q3 Evaluez L’Urgence de 1 à 10 », etc..
(1) Innovation, (2) Importance, (3) Urgence, (4) Sécurité, (5) Efficacité, (6) Coût
- Principe commun à tous les systèmes de vote : vous devez créer une diapositive question pour chaque critère et répéter de même pour chaque projet. Pour 10 projets vous aurez donc 10 X 6 questions. Pour les libellé des questions, utilisez des intitulés comme par exemple :
« Q1- Evaluez le Degré d’innovation de 1 à 10 » , « Q2 évaluez l’Importance de 1 à 10 », « Q3 Evaluez L’Urgence de 1 à 10 », etc..
Comment obtenir les radars ? Exemples fournis
Une fois vos question créées, et les votes récoltés, comment obtenir les radars de chaque projet ?
Cela dépend des logiciels utilisés :
-Dans PowerVote Quizz on a un affichage direct en Radar.
Ci-dessous une présentation exemple à télécharger avec résultat déjà incorporé :
Cela dépend des logiciels utilisés :
-Dans PowerVote Quizz on a un affichage direct en Radar.
Ci-dessous une présentation exemple à télécharger avec résultat déjà incorporé :
| exemple_radar_quizz.pptx | |
| File Size: | 85 kb |
| File Type: | pptx |
-Dans PowerVote/Angage QuizPlus et Vote-Explorer QUEST, cela passe par un export personnalisé dans MS Excel, en modifiant les fichiers d'export personnalisables situés dans les sous-dossiers Export de ces deux logiciels.
Ci-dessous exemple documenté à télécharger :
| exemple_de_questionnaire_radar.zip | |
| File Size: | 193 kb |
| File Type: | zip |
Auteur
Sylvain Mérian
Archives
Février 2023
Septembre 2021
Août 2021
Février 2021
Août 2020
Mai 2020
Mars 2020
Novembre 2019
Octobre 2019
Septembre 2019
Mars 2019
Février 2019
Janvier 2019
Catégories
Tous
Applications Du Vote
Dépannage
Distanciel
Formation
Multi Systèmes
Quizz
Vote En Ligne


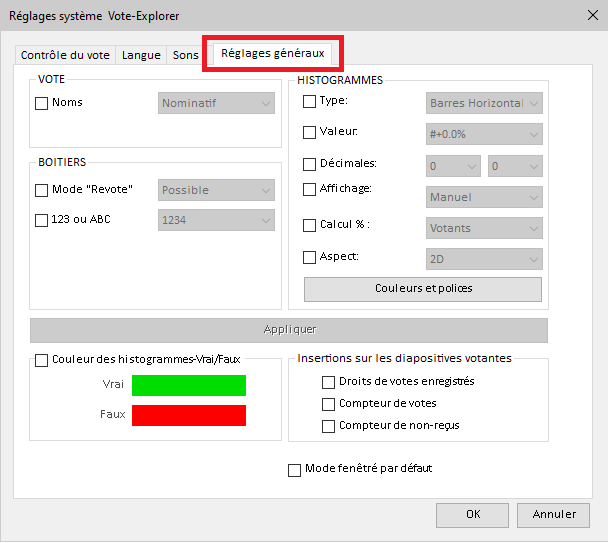
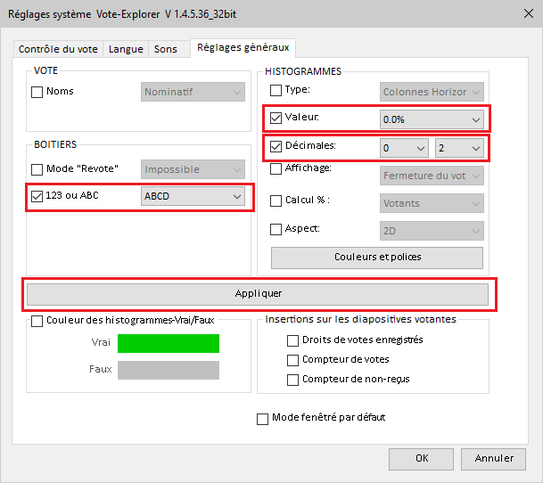
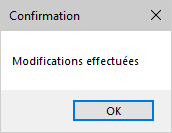
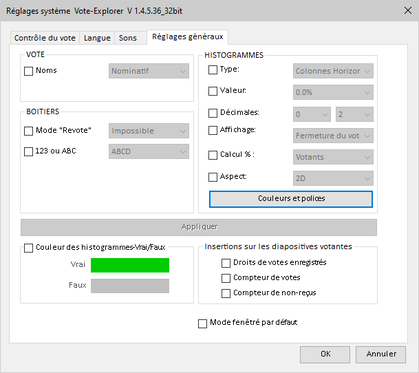
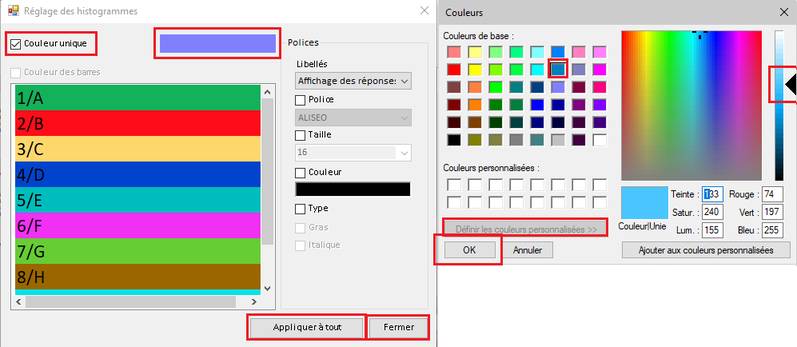
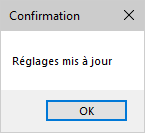
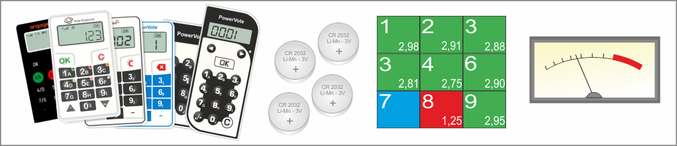
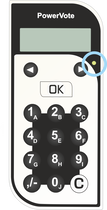
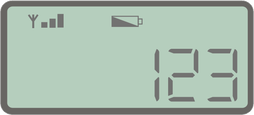

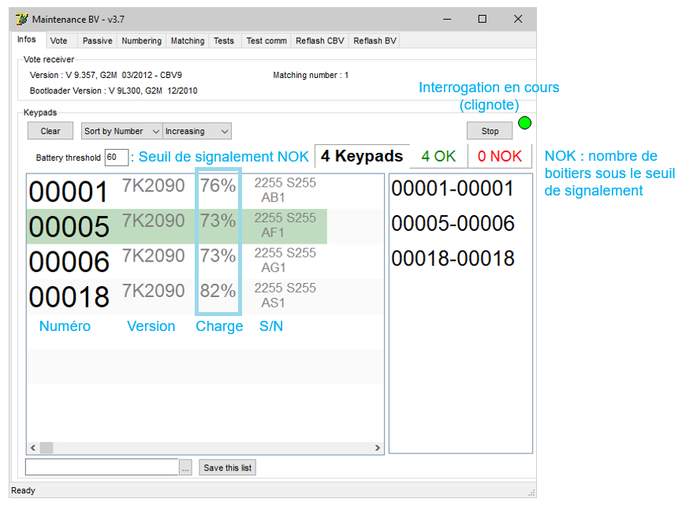


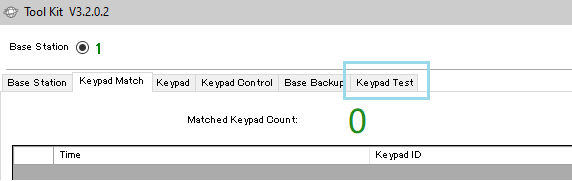
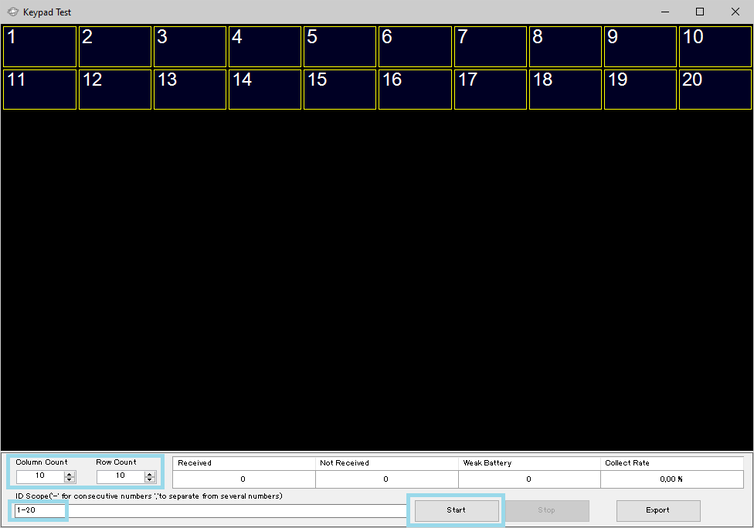
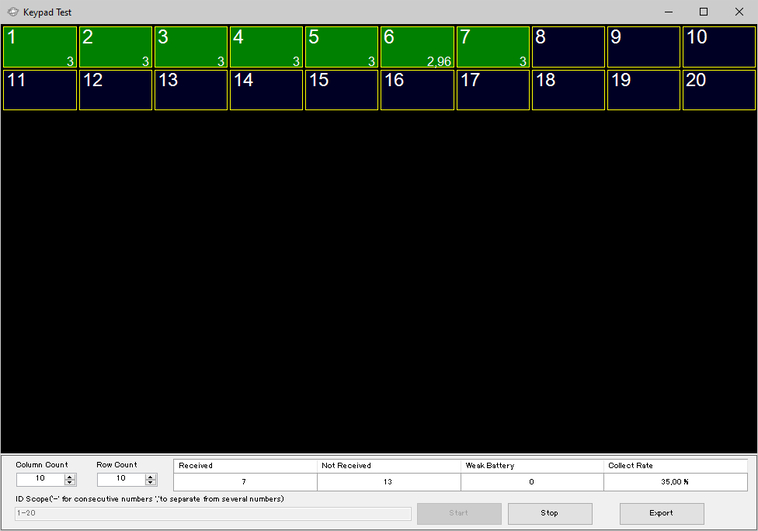



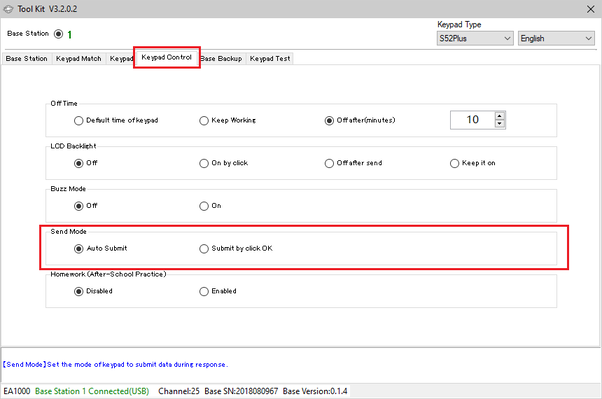
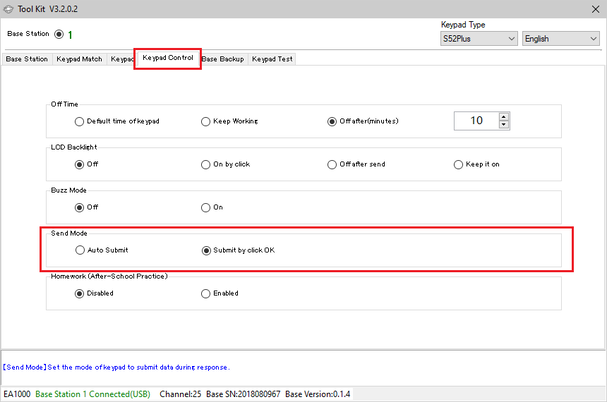

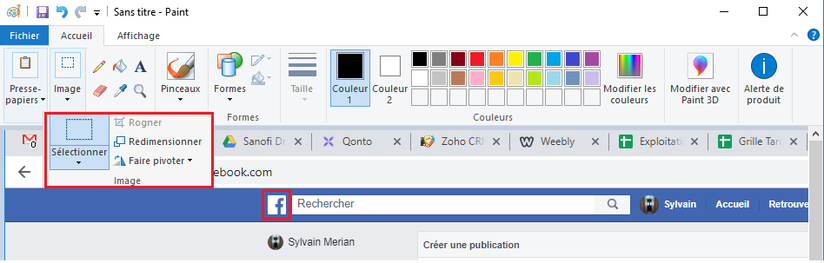
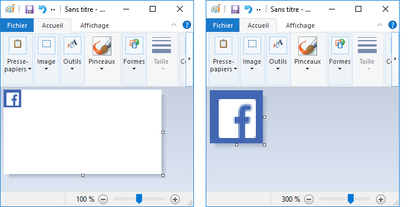
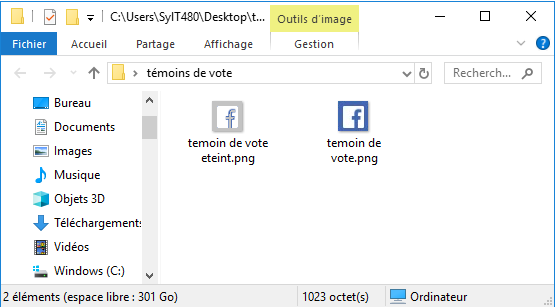
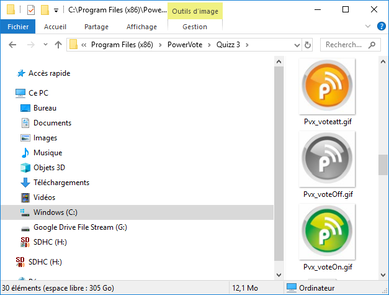

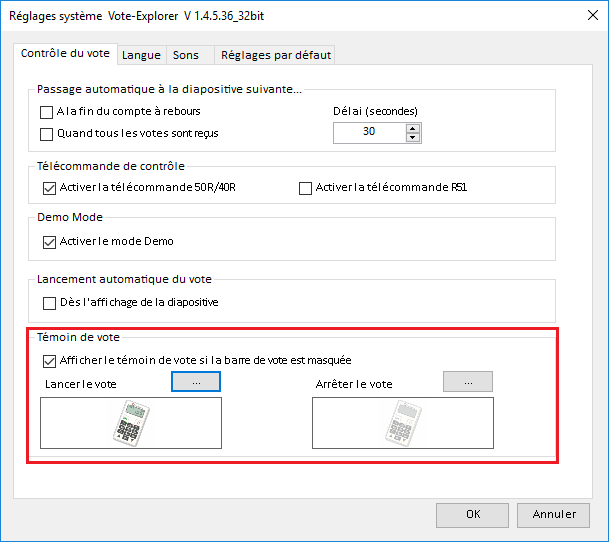
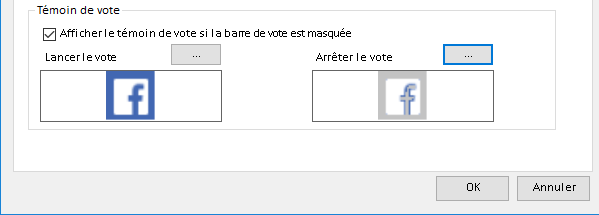
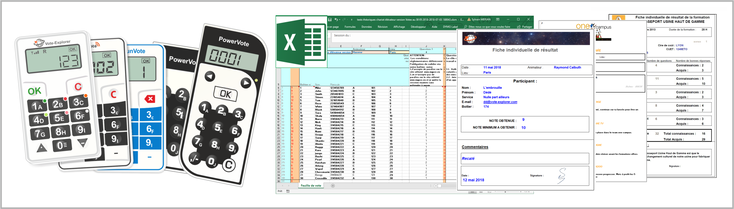
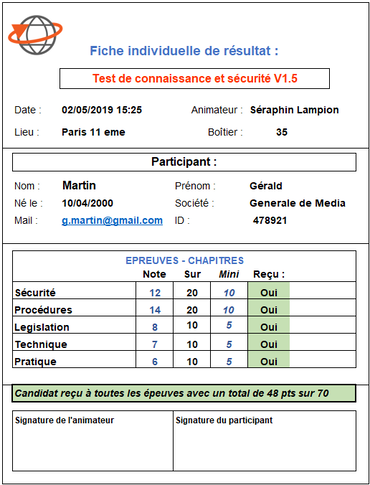
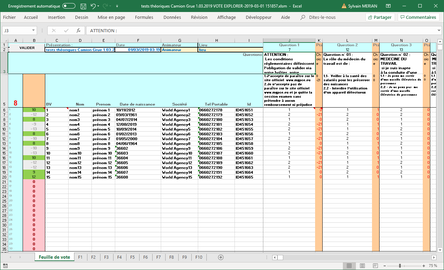
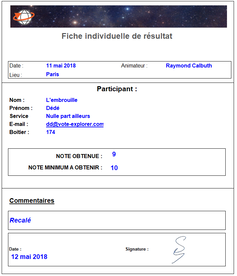
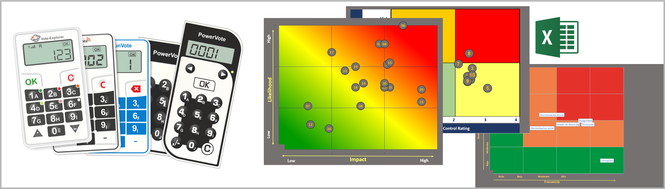
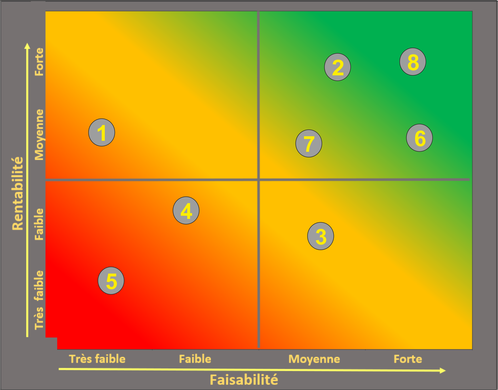
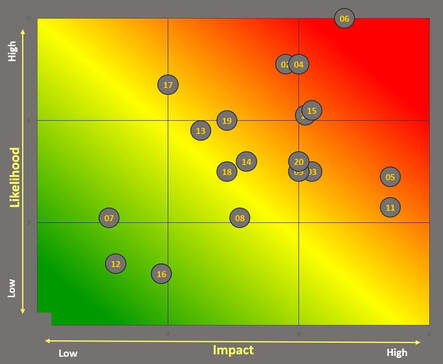
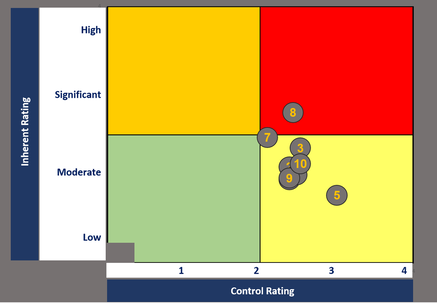

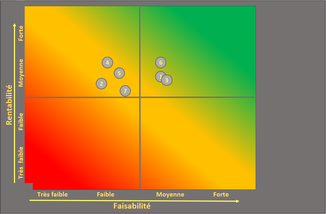
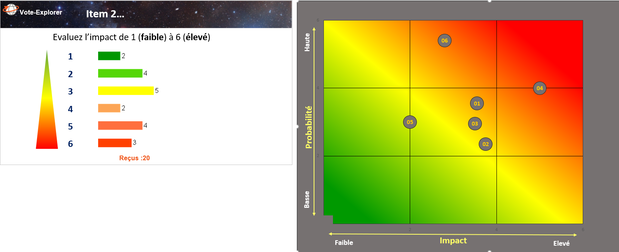

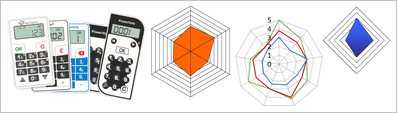
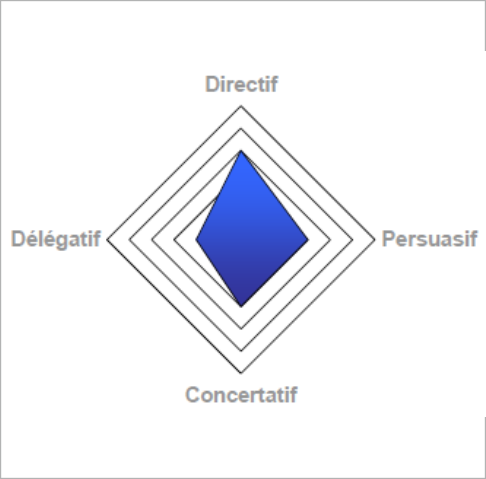
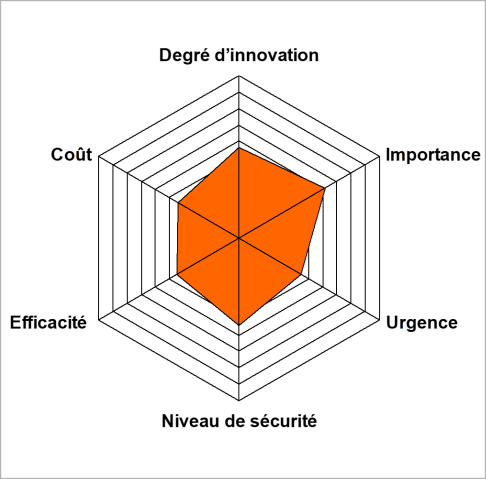
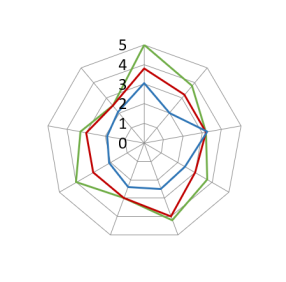

 Flux RSS
Flux RSS