|
Zoom est devenu un incontournable des réunions en distanciel. Il est vrai qu'il a été pensé spécialement pour cela et demeure très simple à utiliser malgré la richesse de ses fonctionnalités. NB : Ne vous inquiétez pas de voir autant d'explications ci-dessous. Sans rien connaître au fonctionnement de Zoom et en suivant tranquillement se qui se passe à l'écran, 99 % des utilisateurs y arrivent tout seuls sans l'aide de qui que ce soit. ;-) Pour les autres et pour les perfectionnistes, nous décrivons cela ci-dessous : Vous avez reçu dans un mail ou un document un lien de connexion Zoom qui se présente comme ceci : https://us02web.zoom.us/j/87100492561?pwd=xdrSUbldON1pWQnJtalNndmtNSWl.Jdz09 1/ Cliquez dans ce lien… S’ouvre alors une fenêtre qui ressemble à ceci : 2/ Si le téléchargement n’a pas commencé automatiquement (en bas à gauche) Cliquez dans Télécharger maintenant… 3/ La connexion à la réunion se fait automatiquement ; Saisissez votre nom pour que l’organisateur vous identifie, puis cliquez dans Rejoindre la réunion - Si la connexion ne s’est pas lancée automatiquement, cliquez dans Lancer la réunion (écran précédent) 4/ Zoom vous demande de rejoindre l’audio par ordinateur – cliquez dans le bouton 5/ Apparaît l’écran de la réunion : 6/ Les Menus de Zoom :
0 Commentaires
Le navigateur Samsung (souvent figuré par une icône "Internet" sur le Smartphone ou la tablette) a un défaut de gestion de l'affichage qui peut empêcher de voter en ligne avec Vote-Explorer. Symptômes : l'écran est noir ou n'affiche qu'une partie de l'image - Il y a une solution en décochant son option de zoom automatique (cochée par défaut) Ci-dessous comment faire : Smartphone ou tablette Samsung récents : 1/ Dans les Menus du navigateur 2/ Sélectionner "Paramètres" 3/ Sélectionner Apparences 4/ Décocher Contrôle du Zoom Smartphone ou tablettes Samsung plus anciens : - En bas à gauche , afficher les menus et sélectionner "Paramètres" - Sélectionner le menu Accessibilité - Décocher l'option Forcer le Zoom NB : si vous utilisez un autre navigateur (Chrome, Firefox, Safari...) avec votre smartphone ou tablette Samsung, ce problème ne se posera pas Quelques sources et commentaires sur ce bog : https://github.com/SamsungInternet/support/issues/12 https://github.com/AR-js-org/AR.js/issues/72 Des questions ?
[email protected] Le contexte : vous devez participer à une Assemblée Générale avec une application de visioconférence (Zoom par exemple) et en même temps effectuer le vote en ligne des résolutions... Première possibilité, utiliser 2 appareils : Un ordinateur pour la visioconférence, un Smartphone ou une tablette pour le vote : C'est très confortable, car le vote en ligne fonctionne parfaitement sur un smartphone, mais ça bloque deux appareils... Deuxième possibilité, gérer les deux applications sur un ordinateur : L'écran offre toute la place nécessaire, il faut juste se familiariser avec l'affichage de 2 fenêtres en même temps. Ce n'est pas plus compliqué que d'avoir Facebook et Excel en simultané. Nous afficherons une petite fenêtre pour le vote, une plus grande pour la visioconférence. Comment faire : - Pour commencer, votre ordinateur est allumé et connecté à Internet. Vous avez ouvert votre messagerie (Gmail, Outlook, yahoo, free, orange etc.), et le mail de convocation au vote, et peut-être aussi à la visioconférence. 1/ Réduisez votre fenêtre de messagerie à la moitié de votre écran Réduisez et déplacez ensuite votre fenêtre de messagerie : 2/ Ouvrez le mail de convocation au vote ; il doit ressembler à ceci : - Notez à part votre Code. (vous pouvez aussi le copier-coller mais attention à ne pas inclure un espace en le sélectionnant, cela arrive un peu tout seul et dans ce cas le code ne marche pas) 3/ Cliquez dans le lien de connexion (il commence par https://Vote-Explorer.presetc.com...). Votre navigateur s'ouvre (à moins qu'il ne soit déjà ouvert) et affiche la page de saisie du Code. Saisissez votre Code et cliquez dans OK. Vous arrivez sur la première page du vote : 3/ Positionnez la fenêtre de vote Avec la souris ou le touchpad, cliquez dans l'onglet du vote en ligne, gardez le doigt appuyé et faite glisser l'onglet hors de la fenêtre... Relâchez le clic , une fenêtre comprenant uniquement le vote en ligne est créée : Réduisez votre fenêtre puis déplacez-là à gauche de votre écran : Pour déplacer, cliquez dans la bordure supérieure de votre fenêtre, à droite de l'onglet. 4/ Ouvrez le message contenant la convocation Zoom (ce sera parfois le même que celui de la convocation au vote) et cliquez dans le lien de connexion. Si avez déjà utilisé Zoom, le programme va se lancer tout de suite, sinon il va s'installer comme ci-dessous : Lorsqu'apparaît le premier écran, passez en Français. Si cela ne s'est pas fait automatiquement cliquez dans "Télécharger maintenant" pour ensuite lancer l'installeur en bas à gauche de la fenêtre en cliquant puis en choisissant "Exécuter" Dès que c'est terminé, saisissez votre nom puis cliquez dans Rejoindre la réunion, cliquez ensuite dans Rejoindre l'audio par l'ordinateur : NB : utilisez un nom permettant à l'organisateur de vous identifier facilement Une fois Zoom lancé, vous obtenez une fenêtre ressemblant à ceci : 5/ réduisez et déplacez la fenêtre Zoom avec la même méthode que précédemment pour la placer à droite de votre écran jusqu'à obtenir à peu près ceci : A partir de maintenant, vous pouvez à la fois suivre votre AG en visioconférence et aussi participer au vote sur un seul écran.
6/ Les menus de Zoom (le vote n'a besoin d'aucun menu) : |
AuteurSylvain Mérian Archives
Février 2023
Catégories
Tous
|
Téléphone01 80 83 98 44
|
|

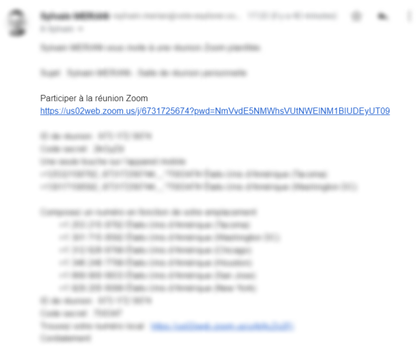
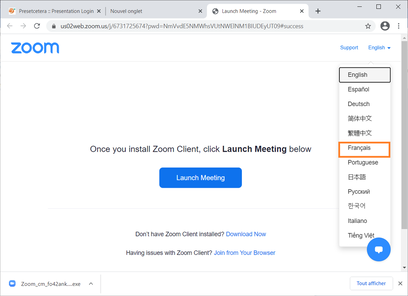
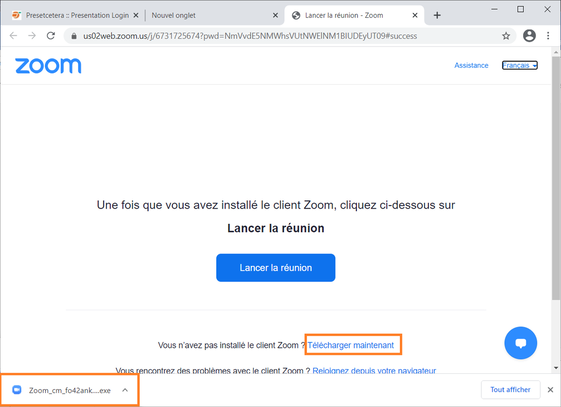
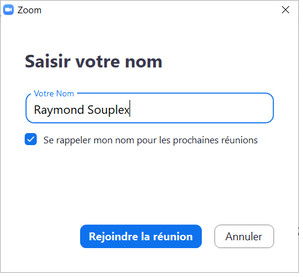
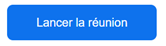
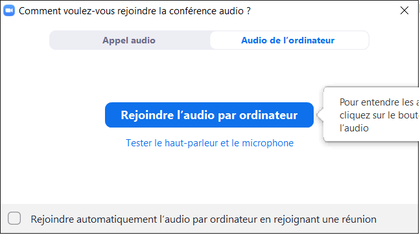
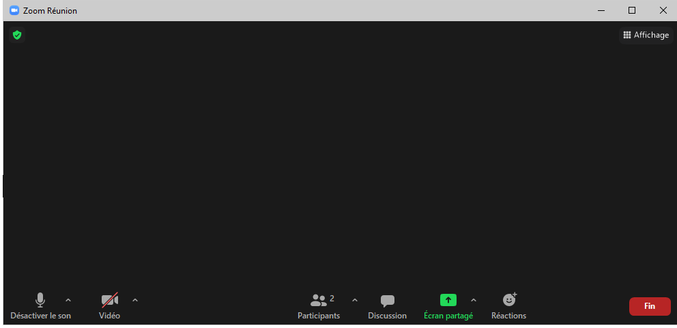

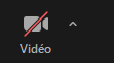
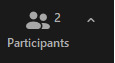

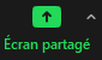

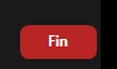
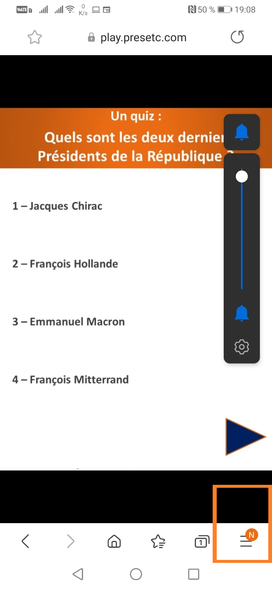
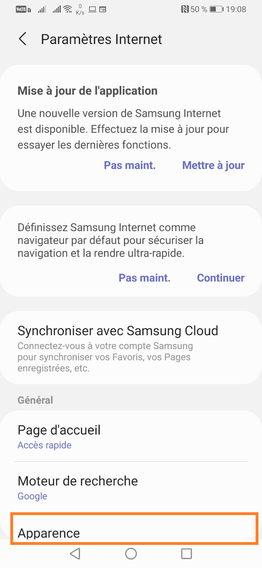
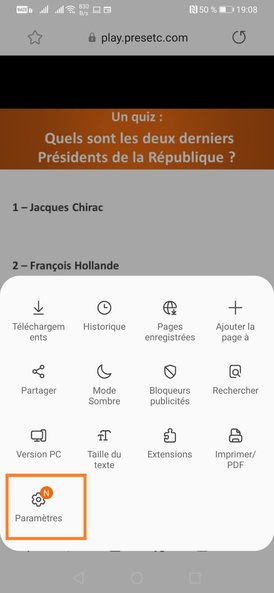
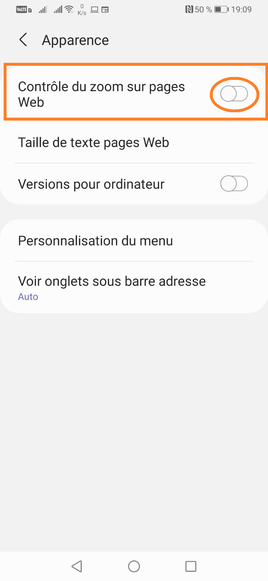

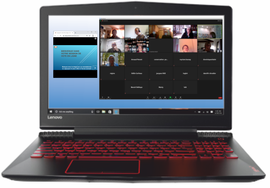
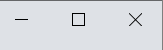
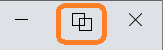
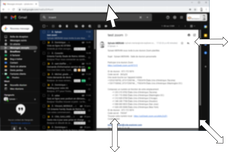



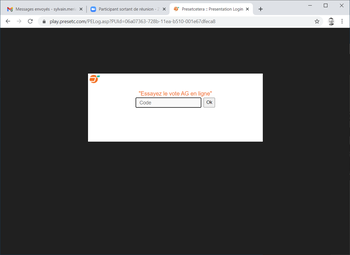
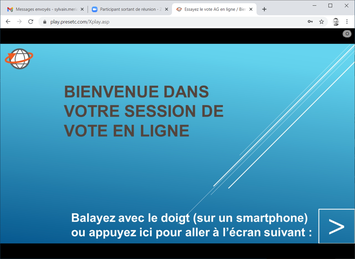
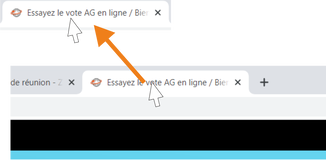
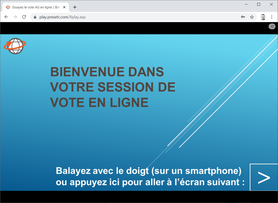
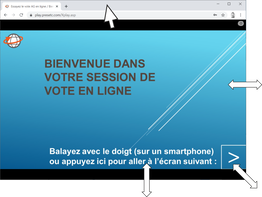

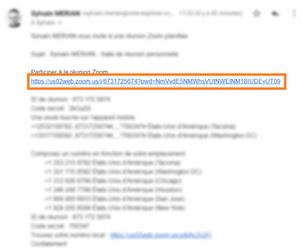
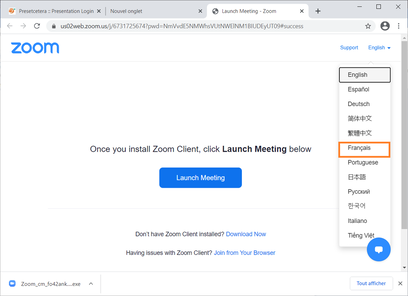
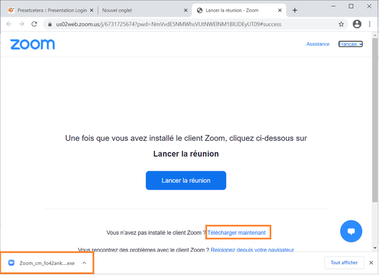
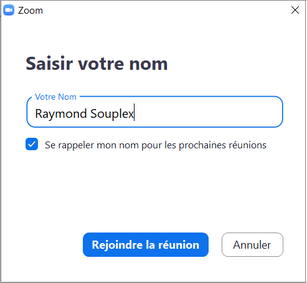
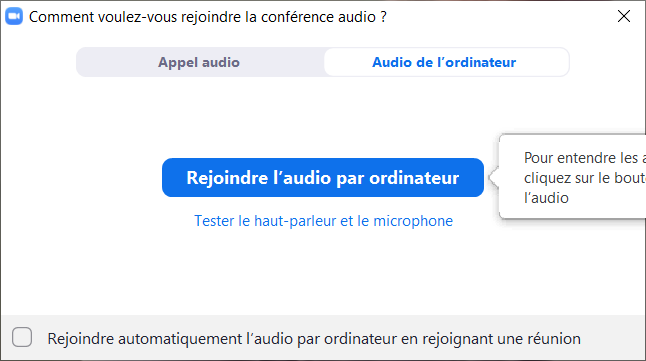
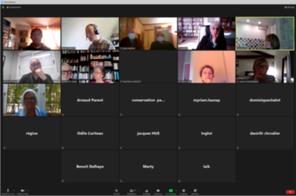
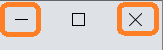
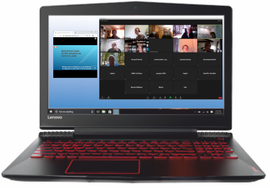
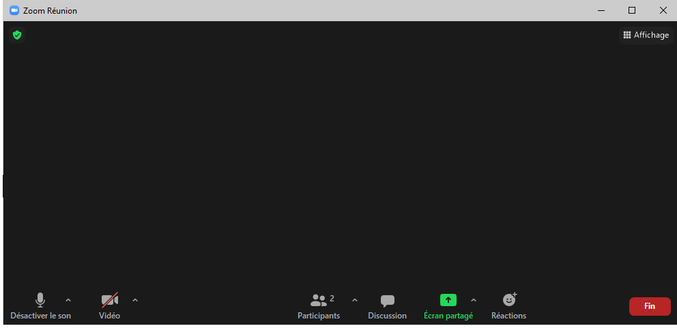
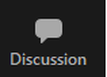
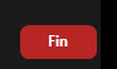

 Flux RSS
Flux RSS