|
Mon diaporama et la réception des votes sont ralentis, PowerPoint « rame » ou même se bloque ou plante... Ci-dessous diverses causes possibles et leurs résolutions. Les causes sont classées des plus probables et courantes, aux plus techniques mais plus rares, avec les tutoriaux nécessaires. Par Sylvain Merian 1/D'autres programmes et fenêtres sont chargés pendant le diaporamaSymptômes possibles : ralentissements et attentes de toutes sortes Raison : le diaporama ainsi que le vote géré en complément dans PowerPoint, ont besoin du maximum de ressources de votre ordinateur. Si d'autres programmes ou fenêtres sont ouverts, Windows ne pourra peut-être pas attribuer assez de ressources à PowerPoint pour assurer une fluidité correcte. Résolution : Dans la perspective d'une session de vote ou simplement d'une projection PowerPoint, avant même de lancer PowerPoint, fermez toutes les fenêtres et programmes déjà ouverts, en particulier ceux qui travaillent en tâches de fond comme les logiciels de messagerie, les sauvegardes, les synchronisations, les scans de disque dur à la recherche de virus etc.. 2/Mode présentateur activé dans PowerPointSymptômes possibles : pendant le diaporama, lenteur des affichages (compteurs, images, histogrammes etc.), transitions, animations, ouverture et fermeture du vote, réponses à la télécommande, jusqu’au plantage du logiciel de vote et de PowerPoint. Raison : le mode présentateur ajoute une interface complète, lourd travail supplémentaire, à l’affichage du diaporama. Les ressources ponctionnées (Processeur, Carte graphique, Mémoire) vont limiter ce qui est utilisable pour le diaporama et le logiciel de vote, au détriment de la fluidité de PowerPoint, voire du fonctionnement du logiciel de vote. Résolution : ne pas utiliser le mode présentateur en décochant l’option dans l’onglet Diaporama. Tutorial : dans le menu Diaporama, décocher « Utiliser le mode présentateur » : 3/ La présentation est sur un réseau et/ou en synchronisation avec un serveur ou une sauvegarde.Symptômes possibles : ralentissements, plantages ou message d’erreur de l’application de vote. Ouverture/fermeture présentation lente, réception et affichage des votes non-fluides. Raisons : sauvegarde ou synchronisation des fichiers du PC, lancée dès que connexion au réseau est établie, changements de position de fichiers ou dossiers temporaires, attentes de réponse du logiciel de synchronisation. Résolution : mettre la présentation sur le bureau et ne pas se connecter au réseau pendant le diaporama. Enregistrer la présentation (Ctrl+S) avant de passer en diaporama. 4/ Présentation lourde ou liens Internet dans les imagesSymptômes possibles : ralentissements, retards d’affichage en diaporama. Raisons : Images trop lourdes, liens Internet accompagnant les images qui provoquent des procedures de connexion à des sites web. Résolution : Optimiser les images par les fonctions PowerPoint, supprimer les liens éventuels dans les textes complémentaires des images, ne pas être connecté au web ou au réseau pendant le diaporama. Tutoriaux : A) Optimiser les images : sélectionner une image par clic souris ; apparaît le menu « Format de l’image » ; dans ce menu sélectionner « Compresser les images » , décocher "Appliquer à l'image sélectionnée uniquement", cliquer sur "OK" B) Supprimer les liens Internet des images : clic droit sur l’image, Menu Afficher le texte de remplacement, supprimer le texte s’il s’agit d’un lien (www, https, etc.) Sylvain Merian 5/ Perturbations USBSymptômes : réception des votes très lente Raison : un autre programme utilise les ports USB de votre PC (réseau, vidéoprojecteur, imprimante, etc..) pendant le vote et interfère avec la réception USB des data venant du récepteur. Normalement ces programmes ont leurs propres ports, mais certains scannent sans cesse tous les ports USB. Résolution : changer de port USB, stopper les programmes en cause en les recherchant dans la barre de tâches Windows (Ctrl + Alt + Suppr [ou clic droit dans la barre des tâches Windows] / « Gestionnaire des tâches »), stopper des gestionnaires de réseau en regardant aussi dans les icônes cachées en bas à droite de la barre de tâches Windows. Tutoriaux : Gestionnaire des tâches Autres programmes en icônes cachées 6/ Autres possibilités à vérifier concernant la lenteur ou les plantages de PowerPoint ou de Vote-Explorer QUEST.Raison : présence de programmes complémentaires à désactiver dans PowerPoint Résolution : dans la liste des onglets PowerPoint, si un onglet porte un intitulé différent de : Accueil – Insertion – Conception – Transitions – Animations – Diaporama – Révision – Affichage – Développeur – Aide – Vote-Explorer. Tutoriaux : A) Regarder dans Fichier / Options / Compléments / Gérer / Compléments COM / Atteindre. La liste des compléments actifs s’affiche ; décocher des compléments activés parallèlement à Vote-Explorer, puis cliquer dans OK, puis retester. NB : Il est toujours possible de relancer un complément décoché en le recochant par la suite. B) Regarder dans Fichier / Options / Compléments / Gérer / Compléments PowerPoint / Atteindre. La liste des compléments actifs s’affiche ; décocher des compléments activés parallèlement à Vote-Explorer, puis cliquer dans Fermer, puis retester. NB : Il est toujours possible de relancer un complément décoché en le recochant par la suite.
0 Commentaires
Symptômes : messages d'erreurs au lancement de PowerPoint, "Microsoft forms - Impossible de charger les objets car ils ne sont pas présents sur cette machine", "La macro est introuvable ...". Cela vient de la non-compatibilité de Quizz avec la version 64 bits de MS Office. Depuis l'été 2021, Microsoft Office s'installe par défaut en version 64 bits. Avant, MS Office s'installait par défaut en 32 bits parce que beaucoup de compléments Office (comme PowerVote Quizz par exemple) ne fonctionnent qu'en 32 bits. Pour plus de précisions : https://support.microsoft.com/fr-fr/office/choisir-entre-les-versions-64-bits-et-32-bits-d-office-2dee7807-8f95-4d0c-b5fe-6c6f49b8d261 Comment vérifier ? Lancez PowerPoint, Menu Fichier / Compte (si rien n'est mentionné, vous êtes en 32 bits). Solution : Désinstaller votre version d'Office, puis réinstaller en choisissant spécifiquement 32 bits comme option au début de l'installation. Là, Quizz fonctionnera. - Pour info ce problème n'existe pas avec Vote-Explorer Quest qui fonctionne quelle que soit la version de MS Office. Nous pouvons d'autre part récupérer vos anciennes présentations PowerVote Quizz en les reprogrammant dans le nouveau logiciel. - Pour en savoir plus sur Vote-Explorer Quest : https://www.vote-explorer.com/logiciel-vote-electronique.html [email protected] Le principe : afficher les résultats d'un vote selon des catégories de votants : tranches d'âge, sexe, classes sociales, etc.. Typique des sondages d'opinion, la répartition des votes selon des groupes de population permet d'affiner l'analyse des votes et de valoriser fortement les données recueillies. Les noms donnés à ce principe sont nombreux : "Croisement", "Groupes", "catégories", "Sous-populations", "Echantillonnages", mais le principe est toujours le même , subdiviser les votes reçus sur un question, en autant de sous-résultats qu'il y a de sous-populations. Il y a un impératif à ne jamais perdre de vue : on ne peut réaliser cette subdivision qu'à partir de votes à choix simple, sinon le calcul de pourcentage et de proportion devint impossible. Pour réaliser cet affichage avec votre logiciel de vote préféré il faudra procéder en 3 étapes : A - Créer la "Question de tri" pour définir les sous-populations B - Créer la ou les "Questions à subdiviser". Ces questions-là n'ont aucune particularité sinon d'être à choix simple et elles afficheront de toute façon leur propre résultat. Evidemment si les questions à subdiviser existent déjà, il y aura seulement à ajouter la question de tri. NB : La Question de tri peut être positionnée après les questions à subdiviser. C - Créer des résultats des votes qui ressembleront à ceci : A - Créer la Question de triIl s'agira d'une question à choix simple pour permettre aux participants de définir à quelle catégorie ils appartiennent. Pour notre exemple on va leur demander se situer parmi 3 catégories ( des "classes d'âges") Quelle est votre classe d'âge ? A (ou 1) - Moins de 20 ans B (ou 2) - De 20 à 50 ans C (ou 3) - Plus de 50 ans NB : On peut trier sur jusqu'à 10 catégories mais attention à la lisibilité, car le nombre final d'histogrammes est la multiplication du nombre de catégories par le nombre de réponses à la question à subdiviser. B - Créer la (les) question(s) à subdiviserLe seul critère est qu'il doit s'agir d'une question à choix simple... Sondage, opinion, connaissance, avis. Par exemple : Quel est votre ressenti concernant ce problème ? 1 - Positif 2 - Neutre 3 - Négatif C - Créer le résultat en sous-populations (Groupes)
Pour toute question concernant cet article : [email protected]
Zoom est devenu un incontournable des réunions en distanciel. Il est vrai qu'il a été pensé spécialement pour cela et demeure très simple à utiliser malgré la richesse de ses fonctionnalités. NB : Ne vous inquiétez pas de voir autant d'explications ci-dessous. Sans rien connaître au fonctionnement de Zoom et en suivant tranquillement se qui se passe à l'écran, 99 % des utilisateurs y arrivent tout seuls sans l'aide de qui que ce soit. ;-) Pour les autres et pour les perfectionnistes, nous décrivons cela ci-dessous : Vous avez reçu dans un mail ou un document un lien de connexion Zoom qui se présente comme ceci : https://us02web.zoom.us/j/87100492561?pwd=xdrSUbldON1pWQnJtalNndmtNSWl.Jdz09 1/ Cliquez dans ce lien… S’ouvre alors une fenêtre qui ressemble à ceci : 2/ Si le téléchargement n’a pas commencé automatiquement (en bas à gauche) Cliquez dans Télécharger maintenant… 3/ La connexion à la réunion se fait automatiquement ; Saisissez votre nom pour que l’organisateur vous identifie, puis cliquez dans Rejoindre la réunion - Si la connexion ne s’est pas lancée automatiquement, cliquez dans Lancer la réunion (écran précédent) 4/ Zoom vous demande de rejoindre l’audio par ordinateur – cliquez dans le bouton 5/ Apparaît l’écran de la réunion : 6/ Les Menus de Zoom :
Le navigateur Samsung (souvent figuré par une icône "Internet" sur le Smartphone ou la tablette) a un défaut de gestion de l'affichage qui peut empêcher de voter en ligne avec Vote-Explorer. Symptômes : l'écran est noir ou n'affiche qu'une partie de l'image - Il y a une solution en décochant son option de zoom automatique (cochée par défaut) Ci-dessous comment faire : Smartphone ou tablette Samsung récents : 1/ Dans les Menus du navigateur 2/ Sélectionner "Paramètres" 3/ Sélectionner Apparences 4/ Décocher Contrôle du Zoom Smartphone ou tablettes Samsung plus anciens : - En bas à gauche , afficher les menus et sélectionner "Paramètres" - Sélectionner le menu Accessibilité - Décocher l'option Forcer le Zoom NB : si vous utilisez un autre navigateur (Chrome, Firefox, Safari...) avec votre smartphone ou tablette Samsung, ce problème ne se posera pas Quelques sources et commentaires sur ce bog : https://github.com/SamsungInternet/support/issues/12 https://github.com/AR-js-org/AR.js/issues/72 Des questions ?
[email protected] Le contexte : vous devez participer à une Assemblée Générale avec une application de visioconférence (Zoom par exemple) et en même temps effectuer le vote en ligne des résolutions... Première possibilité, utiliser 2 appareils : Un ordinateur pour la visioconférence, un Smartphone ou une tablette pour le vote : C'est très confortable, car le vote en ligne fonctionne parfaitement sur un smartphone, mais ça bloque deux appareils... Deuxième possibilité, gérer les deux applications sur un ordinateur : L'écran offre toute la place nécessaire, il faut juste se familiariser avec l'affichage de 2 fenêtres en même temps. Ce n'est pas plus compliqué que d'avoir Facebook et Excel en simultané. Nous afficherons une petite fenêtre pour le vote, une plus grande pour la visioconférence. Comment faire : - Pour commencer, votre ordinateur est allumé et connecté à Internet. Vous avez ouvert votre messagerie (Gmail, Outlook, yahoo, free, orange etc.), et le mail de convocation au vote, et peut-être aussi à la visioconférence. 1/ Réduisez votre fenêtre de messagerie à la moitié de votre écran Réduisez et déplacez ensuite votre fenêtre de messagerie : 2/ Ouvrez le mail de convocation au vote ; il doit ressembler à ceci : - Notez à part votre Code. (vous pouvez aussi le copier-coller mais attention à ne pas inclure un espace en le sélectionnant, cela arrive un peu tout seul et dans ce cas le code ne marche pas) 3/ Cliquez dans le lien de connexion (il commence par https://Vote-Explorer.presetc.com...). Votre navigateur s'ouvre (à moins qu'il ne soit déjà ouvert) et affiche la page de saisie du Code. Saisissez votre Code et cliquez dans OK. Vous arrivez sur la première page du vote : 3/ Positionnez la fenêtre de vote Avec la souris ou le touchpad, cliquez dans l'onglet du vote en ligne, gardez le doigt appuyé et faite glisser l'onglet hors de la fenêtre... Relâchez le clic , une fenêtre comprenant uniquement le vote en ligne est créée : Réduisez votre fenêtre puis déplacez-là à gauche de votre écran : Pour déplacer, cliquez dans la bordure supérieure de votre fenêtre, à droite de l'onglet. 4/ Ouvrez le message contenant la convocation Zoom (ce sera parfois le même que celui de la convocation au vote) et cliquez dans le lien de connexion. Si avez déjà utilisé Zoom, le programme va se lancer tout de suite, sinon il va s'installer comme ci-dessous : Lorsqu'apparaît le premier écran, passez en Français. Si cela ne s'est pas fait automatiquement cliquez dans "Télécharger maintenant" pour ensuite lancer l'installeur en bas à gauche de la fenêtre en cliquant puis en choisissant "Exécuter" Dès que c'est terminé, saisissez votre nom puis cliquez dans Rejoindre la réunion, cliquez ensuite dans Rejoindre l'audio par l'ordinateur : NB : utilisez un nom permettant à l'organisateur de vous identifier facilement Une fois Zoom lancé, vous obtenez une fenêtre ressemblant à ceci : 5/ réduisez et déplacez la fenêtre Zoom avec la même méthode que précédemment pour la placer à droite de votre écran jusqu'à obtenir à peu près ceci : A partir de maintenant, vous pouvez à la fois suivre votre AG en visioconférence et aussi participer au vote sur un seul écran.
6/ Les menus de Zoom (le vote n'a besoin d'aucun menu) : Tout allait très bien jusqu'à une mise à jour de mon système...La raison la plus courante c'est que Microsoft Office a désactivé les compléments installés dans PowerPoint (et ne vous en a même pas averti - il y aurait beaucoup à dire sur cette façon de faire !) - Un "complément" c'est un programme ajouté à PowerPoint, justement comme votre logiciel de vote préféré. Pour réactiver un complément : Sélectionnez le menu Compléments : En bas du menu compléments, dans Gérer : - Sélectionnez "Eléments désactivés" puis cliquez sur Atteindre... Dans "Eléments désactivés", sélectionnez votre logiciel de vote : Vote-Explorer ou PVXstart si vous utilisez PowerVote Quizz etc.. Cliquez ensuite sur Activer, puis relancez PowerPoint pour terminer. [email protected] Pour toute question :
[email protected] Concerne : Vote-Explorer Quest, Sunvote ARS PPT, PowerVote Quizz, et d'autres systèmes Dans certains cas de votes politiques ou dans d'autres cas de figure il peut être nécessaire de garantir aux utilisateurs un anonymat absolu. Le but est qu'il soit impossible de relier un participant et un vote. 1/ Le système ne gère pas l'anonymat. Exemple : PowerVote Quizz et d'autres systèmes de vote A - Les boîtiers ne sont pas étiquetés (numéro de boîtier indiquée sur la tranche ) Il faut distribuer les boîtiers de manière aléatoire : les boîtiers ne doivent pas être ordonnés dans les bacs de distribution et on donne le premier boîtier disponible à la première personne qui se présente etc.. B - Les boîtiers sont étiquetés Le participant prendra un boîtier parmi d'autres en vrac dans un sac opaque et il évitera de montrer son étiquette en manipulant le boîtier. NB : avec ou sans étiquette, le participant a accès au numéro de son boîtier (en appuyant sur la touche "Flêche droite" sur un boitier Smart) et peut donc vérifier si besoin le détail de ses votes après la session. 2/ Le système gère l'anonymat : Vote-Explorer Quest, Angage/PowerVote Quizz plus, SunVote etc.. Dans les applications de vote issues de la technologie SunVote, l'anonymat est géré au niveau du logiciel lui-même. L'option est activable sur chaque question/résolution. Ainsi une même présentation peut gérer des votes nominatifs et anonymes en une seule session. Les effets de l'anonymat : Grille de suivi : Il est impossible d'afficher le vote de chaque participant, on peut seulement vérifier si il a voté (passé en vert). Rapports : Synthèse des votes & Synthèse participants : le vote est remplacé par "Anonyme" NB : Pour aller jusqu'au bout dans l'anonymat, je vous conseille aussi de mettre le Mode discret sur Oui dans les paramètres de votre question
Pour toute question : [email protected] Concerne Vote-Explorer Quest, PowerVote Quizz + boîtiers Smart, ARS PPT SunVote, Angage QuizPlus... Le contexte... Une organisation doit élire un conseil d'administration, des mandataires, un bureau, un comité... Il ne s'agit pas d'une seule, mais de plusieurs, voire plusieurs dizaines de personnes. - Première solution : faire un vote pour chaque candidat. C'est possible, mais long, fastidieux, et peu délicat, car à chaque scrutin peut être exposée en direct la popularité du candidat. - Deuxième solution : voter en un seul tour en votant pour plusieurs candidats à la fois. Ces candidats seront présentés en même temps sur la même diapositive. Un gros gain de temps, en tirant le meilleur parti de votre système de vote Ci-après des exemples concrets sur deux systèmes de vote :
Comment faire, en suivant l'exemple : 1/ Créez une diapositive Question avec comme paramètres de réponses : "Nombre" = 20 , "Autorisées" = 7 Saisissez ensuite les noms des candidats directement dans la fenêtre de paramétrage : chaque candidat est une réponse... Créez ensuite un résultat lié en paramétrant : "Liaisons avec la diapositive Question" : Libellés des réponses coché "Avancé - Affichage des résultats" : limité à 7 et Descendant.
Pour utiliser les deux fichiers exemples : mettez la présentation sur votre bureau et la liste des candidats dans C:\Vote-Explorer\Quest\Resources\Polllists - Principe de création de la diapositive votante de "Exemple vote choisir 11 sur 14" 1- Insérez une diapositive Vote Explorer de type Numérique / Election. 2- Sélectionnez votre liste de candidats ( exemple fourni : Classeur Excel "Liste 14 candidats" ) en cliquant dans "Liste des candidats", puis cliquez sur Importer 2- Cochez "Nombre maximum" et indiquez 11 comme quantité. 4- Vérifiez les paramètres VOTE et BOITIERS 5- Supprimez ou repositionnez le tableau qui s'est inséré dans votre diapositive en dessous de celle-ci car il est limité à une liste de 9 candidats, donc incomplet. 6 - Remplacez-le par la liste des 14 candidats avec leurs numéros (vous pouvez copier-coller à partir de votre liste Excel) 7- Ajoutez un compteur de vote... C'est prêt. 8- Pour afficher le résultat du vote utilisez le menu Analyse des votes/Election : Sur les premières diapositives de la présentation, vous avez une illustration du maniement des boîtiers pour ce type de vote, à copier sans limite.
Vous pouvez aussi créer d'abord une exemple test pour que les utilisateurs se familiarisent avec la méthode de vote avant de déclencher le "vrai" vote. Pour toute question ou précision : [email protected] Installer les dernières mises à jour de MS OfficeIl arrive que les mises à jour automatiques de Windows ou de MS Office contiennent des bogs qui vont perturber le fonctionnement de votre ordinateur. Par exemple celui de votre logiciel de vote, qui dépend étroitement du bon fonctionnement de MS Office. En général, Microsoft est averti dès les premières utilisations et diffuse ensuite des mises à jour correctives, mais celles-ci ne sont pas toujours installées automatiquement. Vous devez dans ce cas upgrader MS Office manuellement pour effectuer cette installation. Procédure2- Cliquez dans Option de mises à jour et choisissez Mettre à jour Laissez ensuite la procédure se dérouler...
|
AuteurSylvain Mérian Archives
Février 2023
Catégories
Tous
|
||||||||||||||||||||||||||
Téléphone01 80 83 98 44
|
|


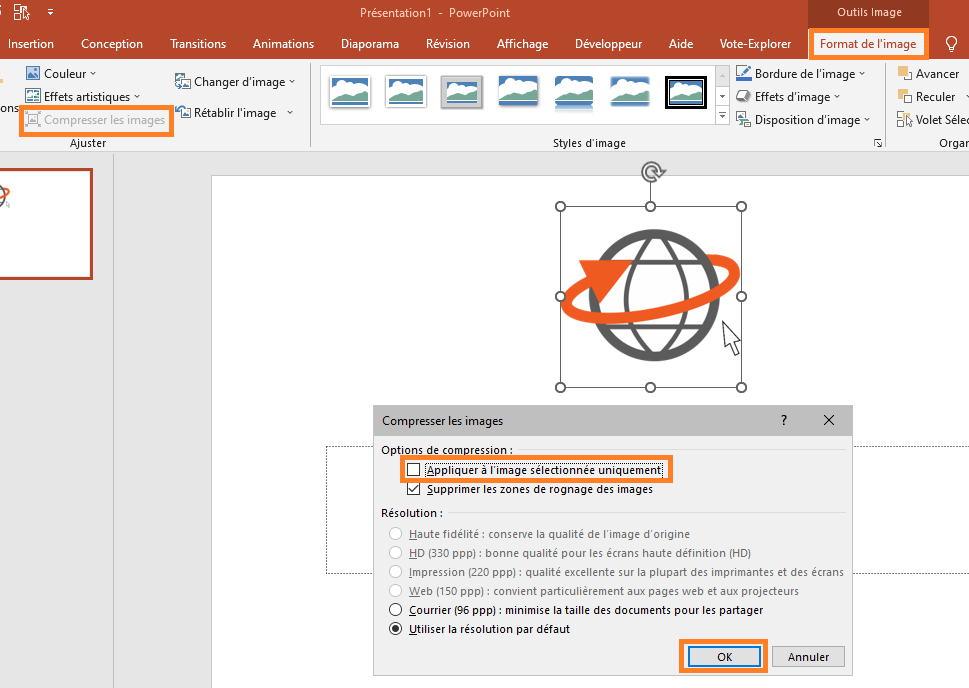
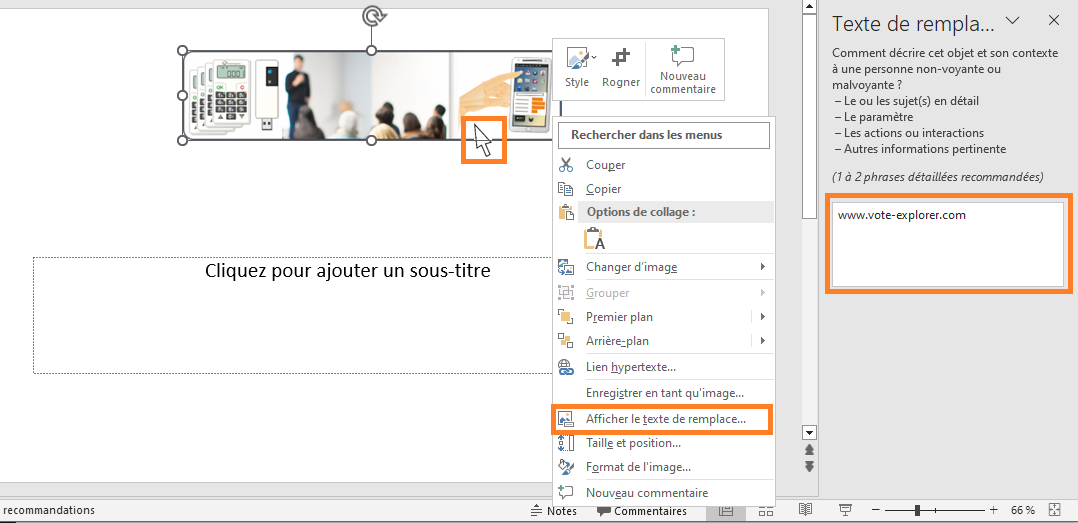
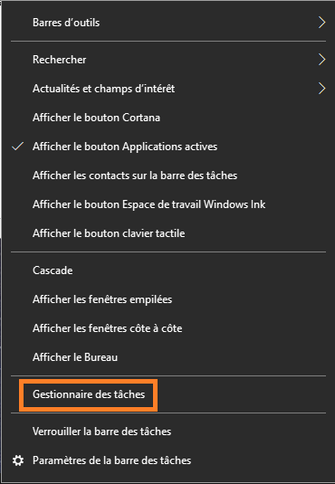
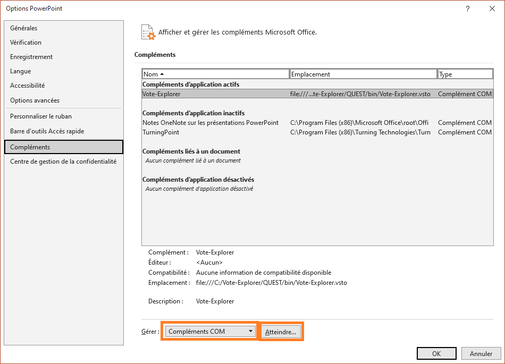
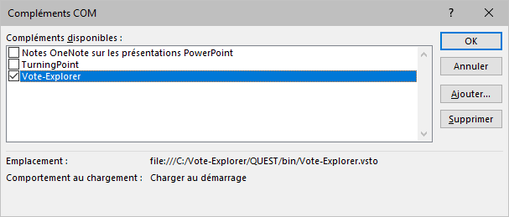
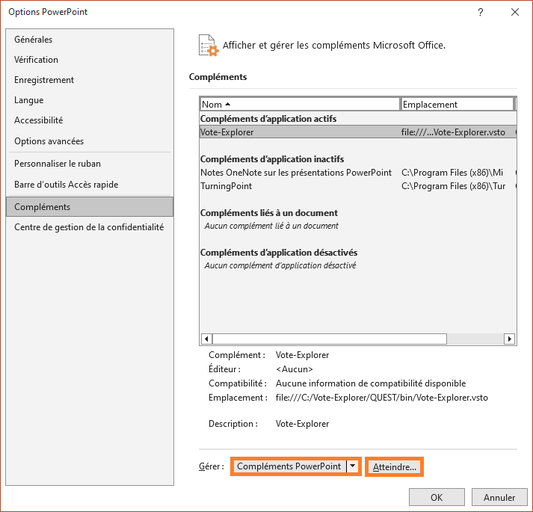
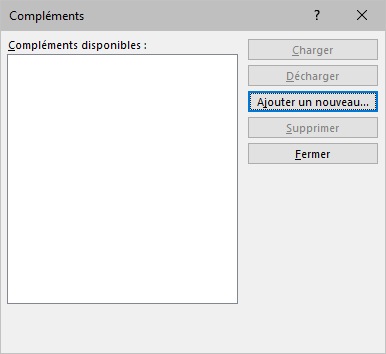
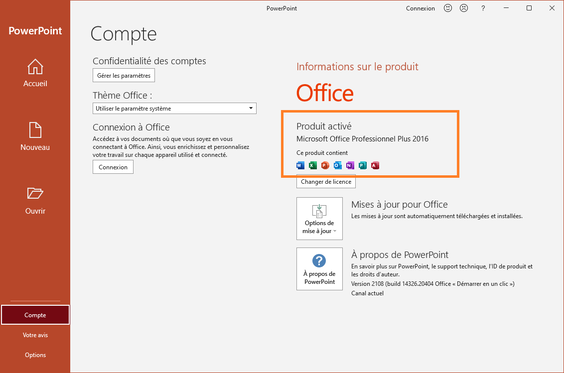
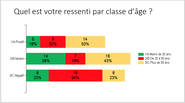
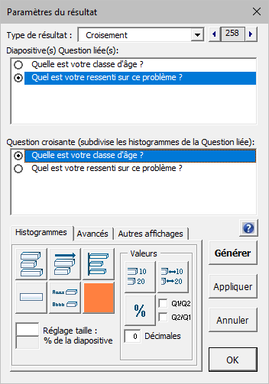
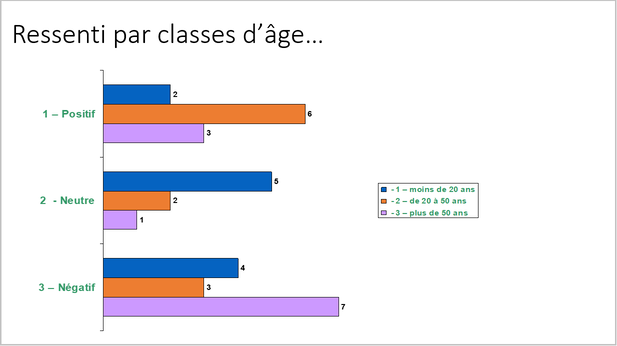
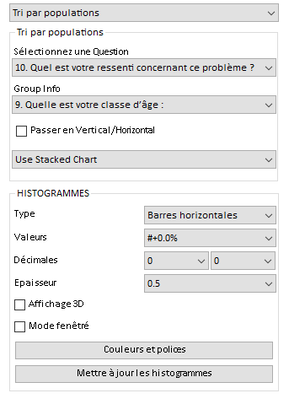
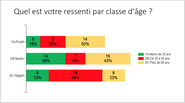
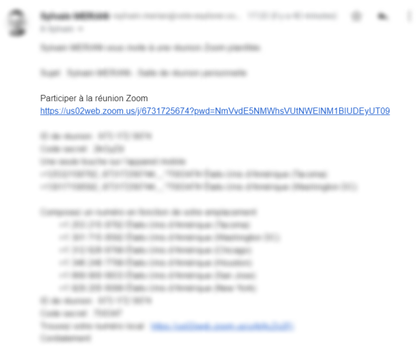
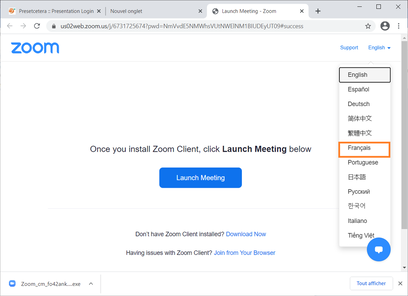
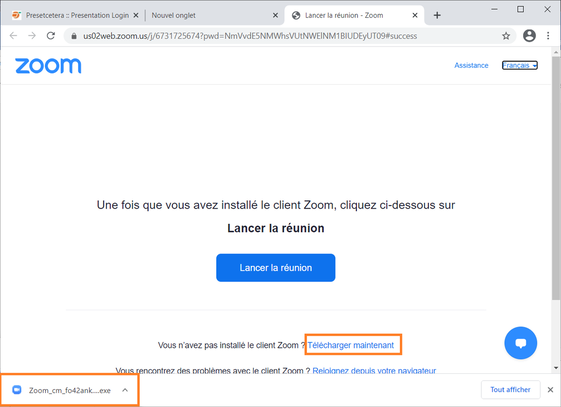
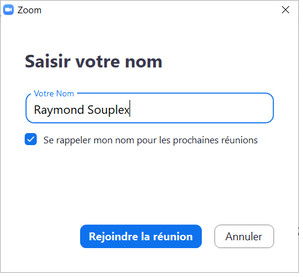
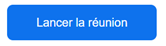
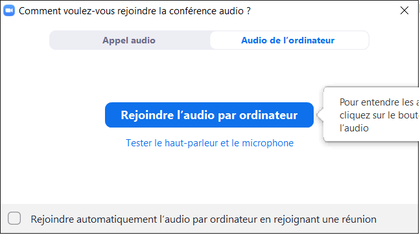
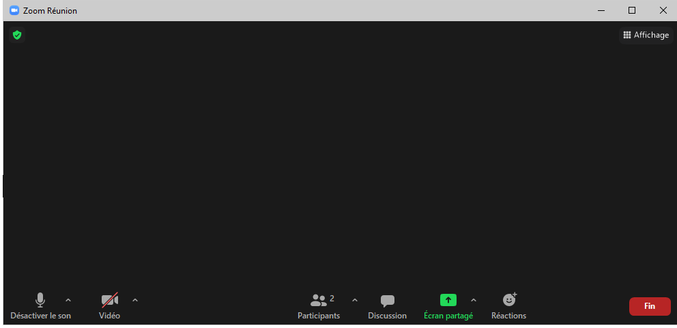

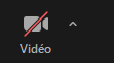
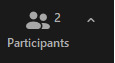

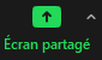

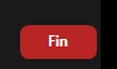
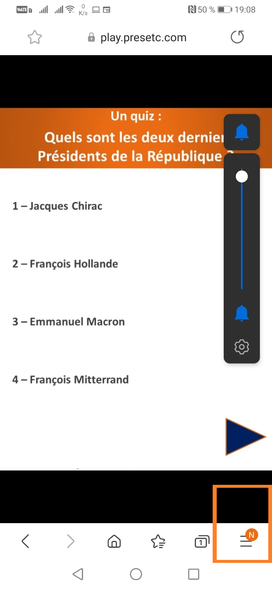
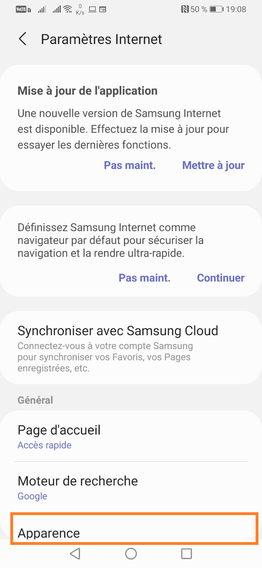
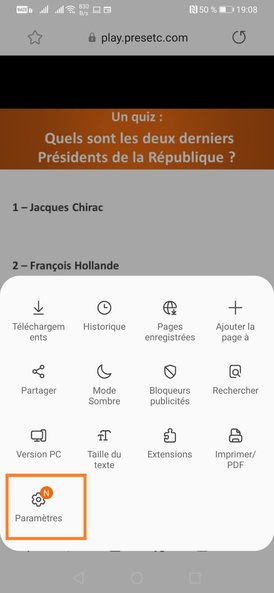
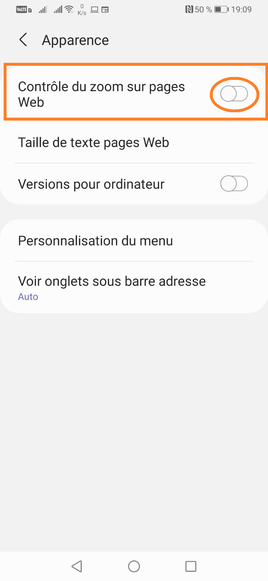

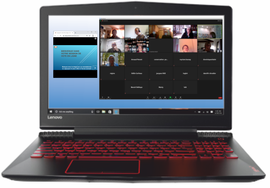
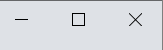
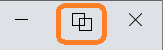
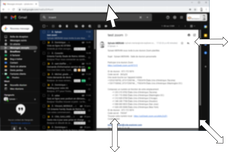



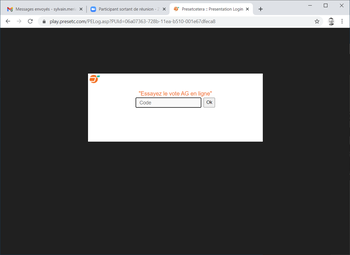
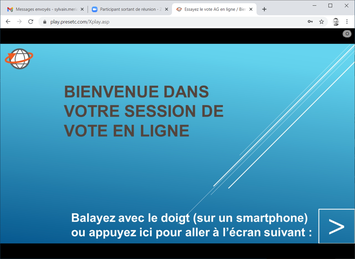
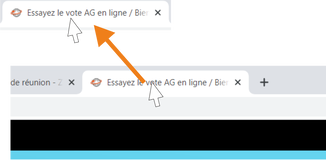
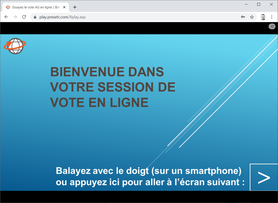
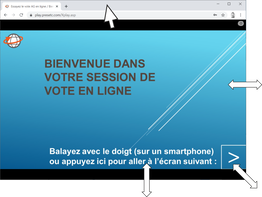

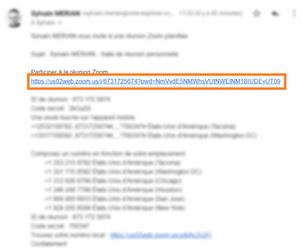
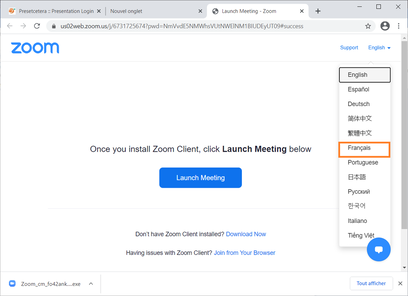
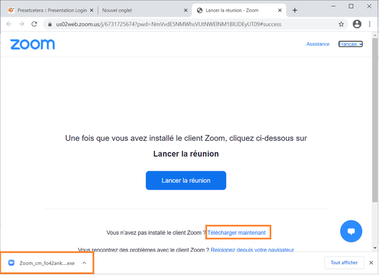
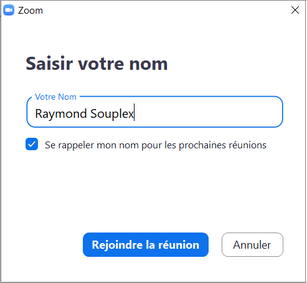
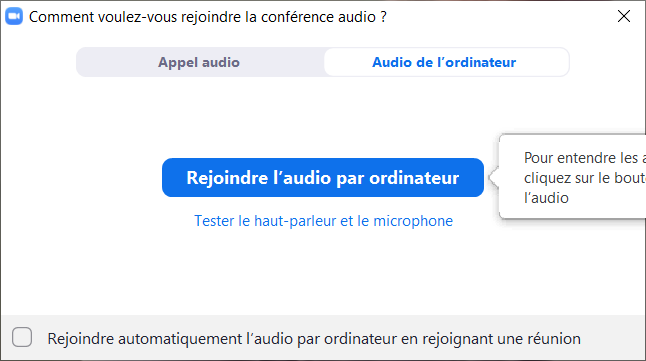
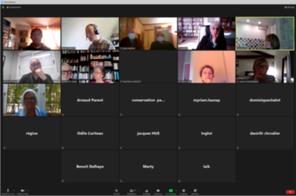
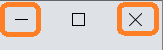
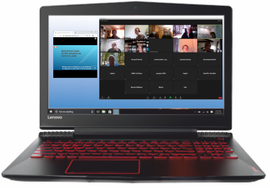
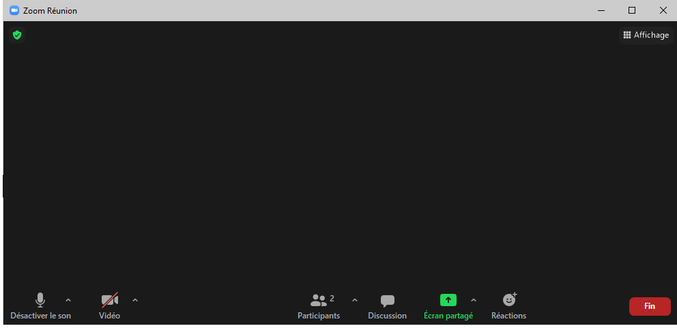
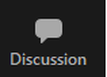
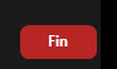
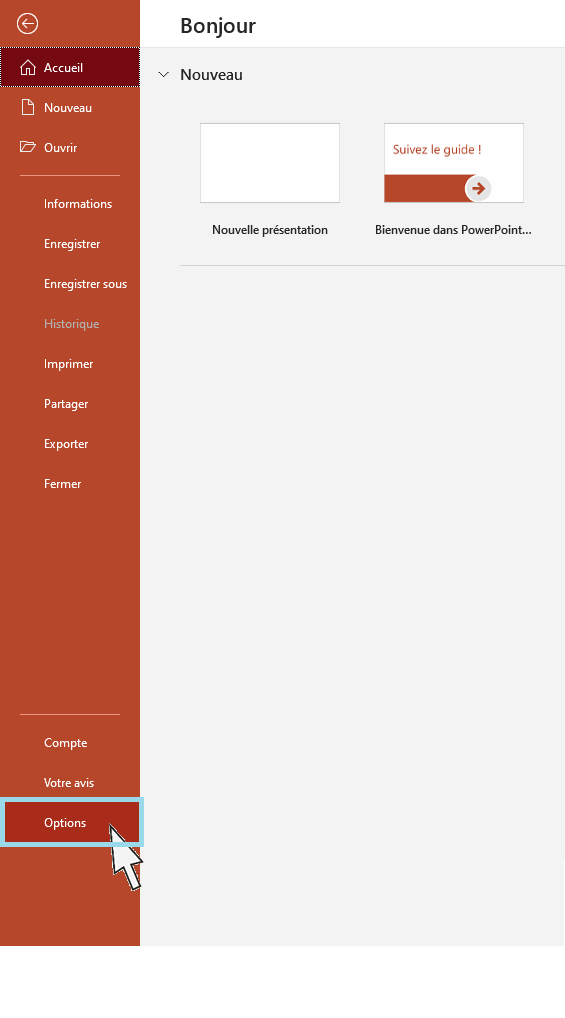
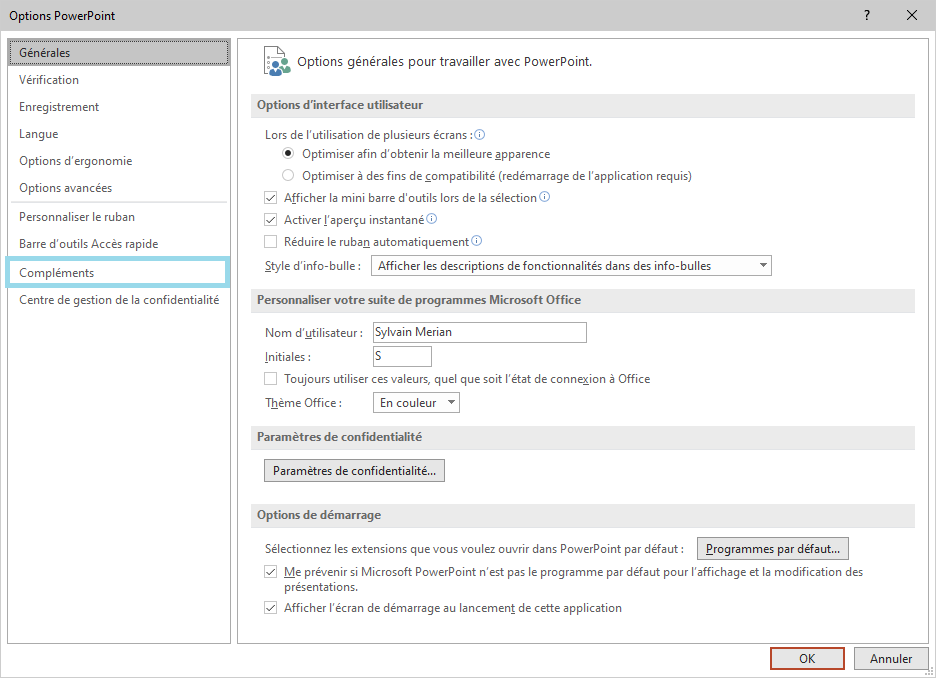
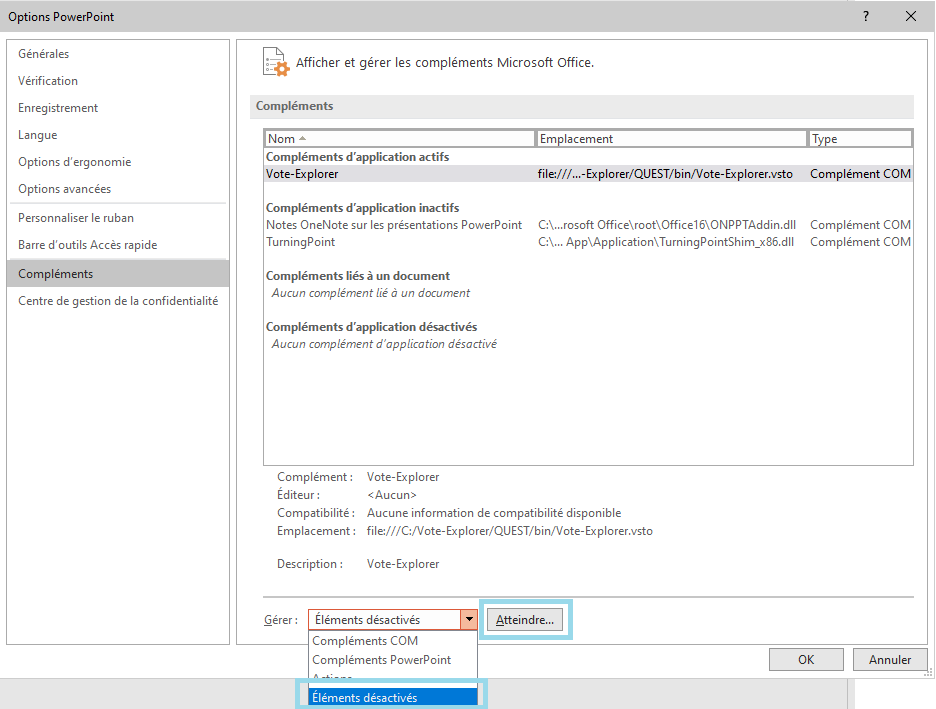
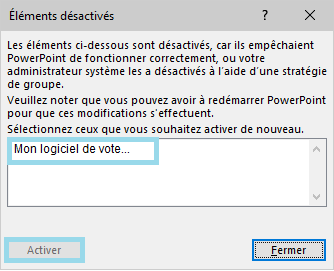
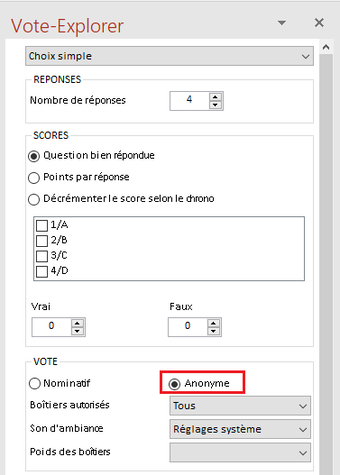

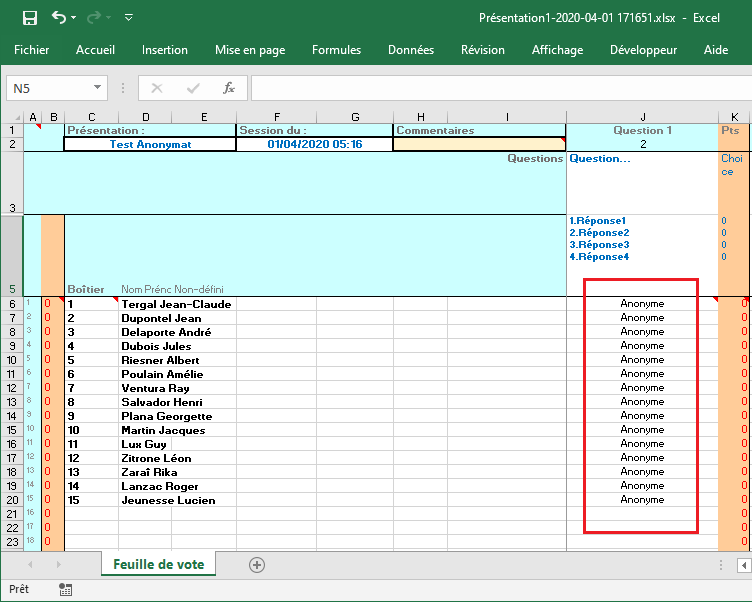
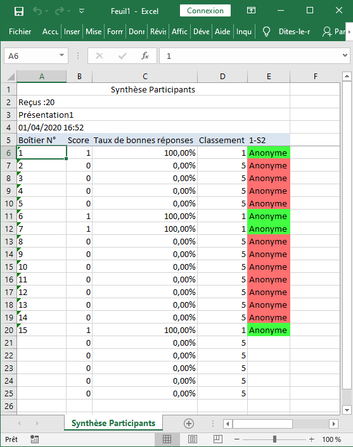
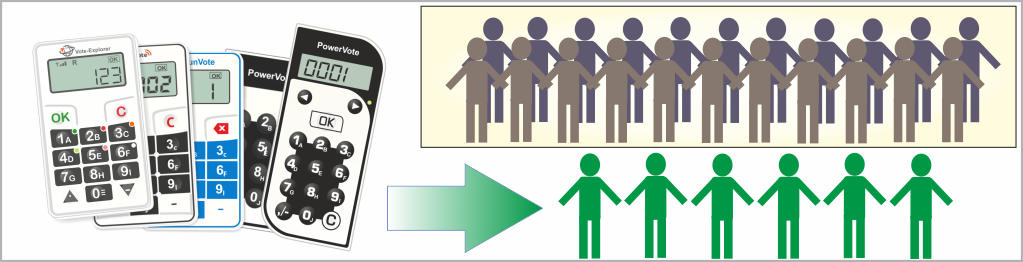

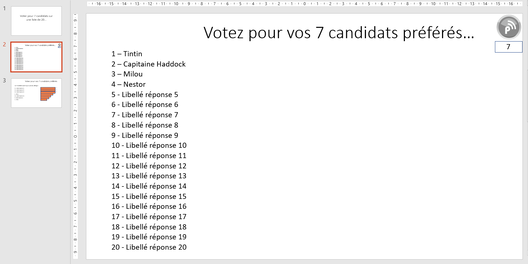
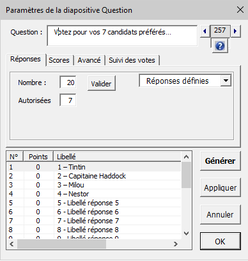
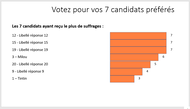
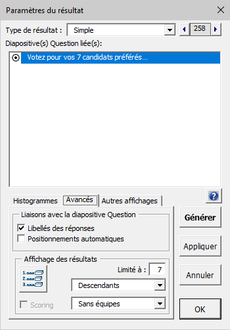

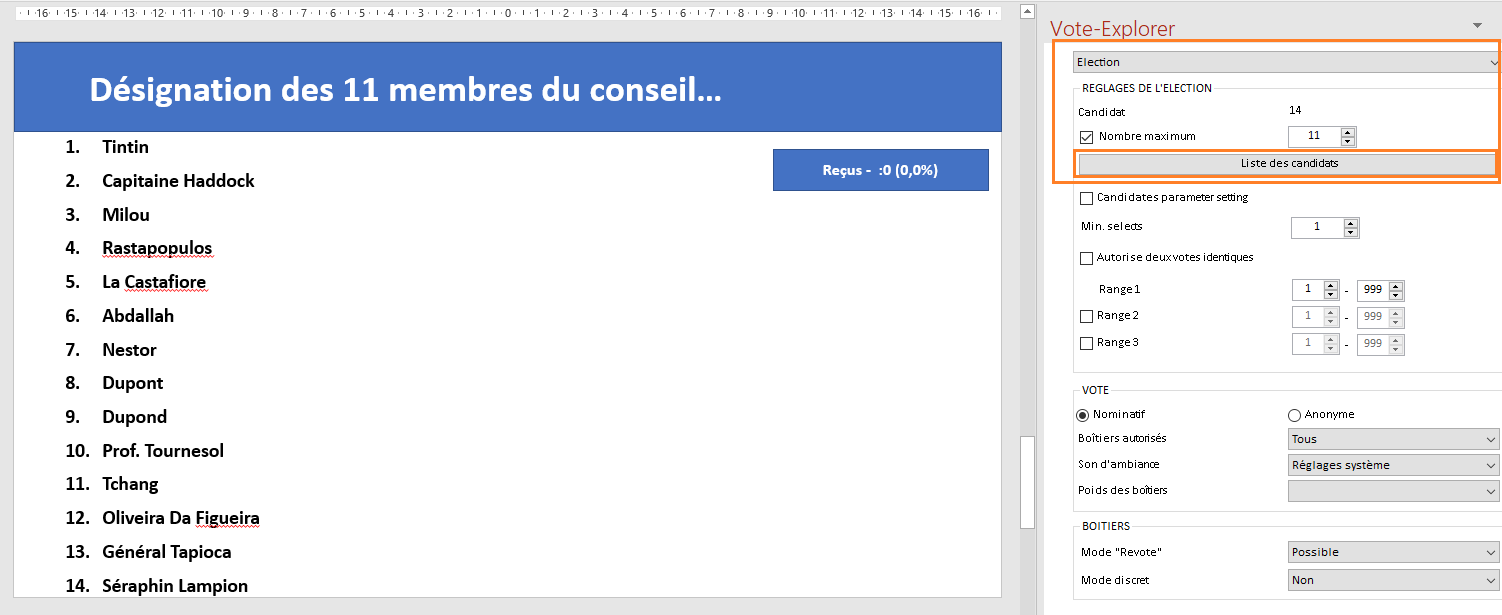
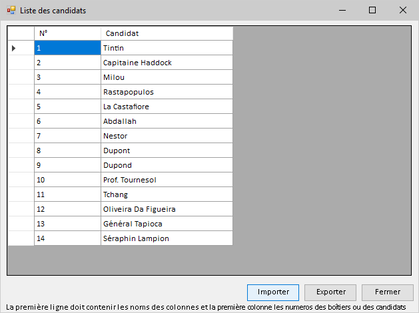
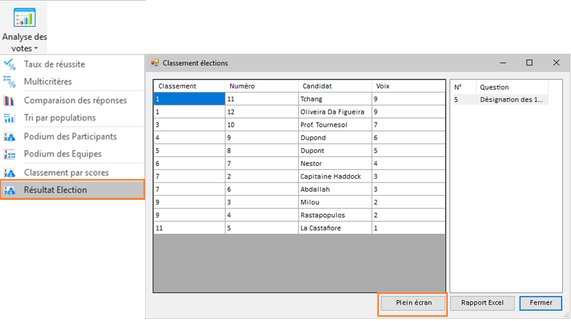
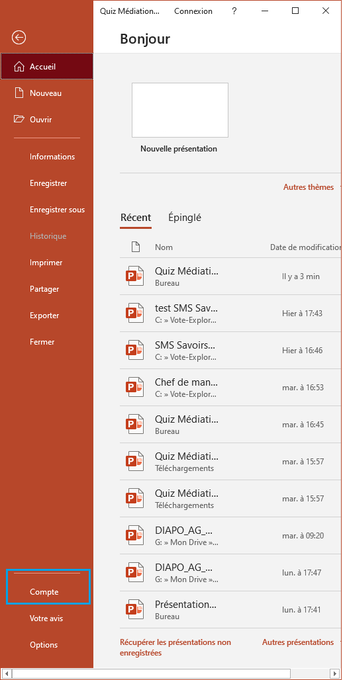
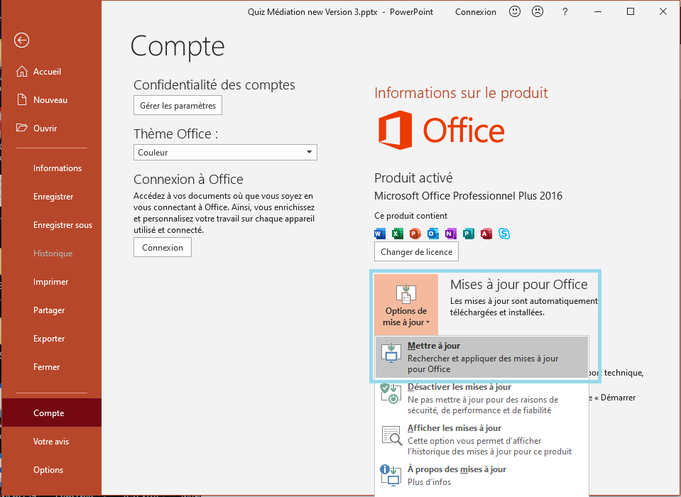

 Flux RSS
Flux RSS